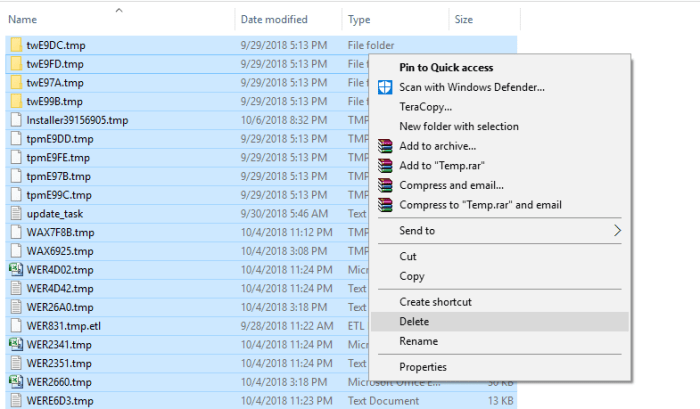Laptop Anda terasa lambat? Aplikasi sering macet? Mungkin cache yang menumpuk menjadi penyebabnya. Cache adalah data sementara yang disimpan oleh sistem operasi dan aplikasi untuk mempercepat akses data. Namun, seiring waktu, cache dapat menjadi penuh dan malah memperlambat kinerja laptop Anda. Dalam artikel ini, kita akan membahas cara membersihkan cache di laptop Windows untuk meningkatkan kecepatan dan kinerja.
Mengerti fungsi cache dan cara kerjanya sangat penting untuk memahami mengapa membersihkannya perlu dilakukan. Kita akan membahas jenis-jenis cache, dampak negatif penumpukan cache, dan langkah-langkah praktis untuk membersihkan cache di berbagai bagian laptop Windows, mulai dari browser hingga sistem operasi.
Pengertian Cache
Cache adalah area penyimpanan sementara yang digunakan untuk menyimpan data yang sering diakses, seperti file, halaman web, atau aplikasi. Tujuannya adalah untuk mempercepat akses ke data tersebut, sehingga aplikasi dan sistem dapat bekerja lebih cepat. Pada laptop Windows, cache bekerja dengan menyimpan salinan data yang sering diakses di lokasi yang lebih mudah dijangkau, seperti memori RAM atau drive SSD. Hal ini memungkinkan sistem untuk mengakses data yang dibutuhkan dengan lebih cepat daripada harus mengaksesnya dari penyimpanan utama, seperti hard drive.
Fungsi Cache pada Laptop Windows
Cache pada laptop Windows memiliki beberapa fungsi penting, yaitu:
- Meningkatkan Kecepatan Akses Data: Cache menyimpan salinan data yang sering diakses, sehingga sistem dapat mengakses data tersebut dengan lebih cepat tanpa harus mengakses penyimpanan utama. Ini dapat meningkatkan kinerja aplikasi dan sistem secara keseluruhan.
- Mengurangi Beban CPU dan Hard Drive: Dengan menyimpan data yang sering diakses di cache, CPU dan hard drive tidak perlu bekerja terlalu keras untuk mengakses data tersebut. Ini dapat membantu mengurangi konsumsi daya dan meningkatkan umur komponen.
- Meningkatkan Responsivitas Sistem: Cache dapat membantu mempercepat proses loading aplikasi, membuka file, dan menjalankan tugas lainnya. Ini dapat meningkatkan responsivitas sistem secara keseluruhan dan memberikan pengalaman pengguna yang lebih lancar.
Jenis-Jenis Cache pada Laptop Windows
Ada beberapa jenis cache yang digunakan pada laptop Windows, masing-masing dengan fungsi dan lokasi yang berbeda. Berikut adalah beberapa jenis cache yang umum:
| Jenis Cache | Fungsi | Lokasi |
|---|---|---|
| Cache Browser | Menyimpan data halaman web yang diakses, seperti gambar, teks, dan script, untuk mempercepat akses ke halaman web tersebut di masa mendatang. | Folder cache browser, biasanya terletak di dalam folder “AppData” di profil pengguna. |
| Cache Disk | Menyimpan data yang sering diakses dari hard drive, seperti file sistem dan aplikasi, untuk mempercepat akses ke data tersebut. | Drive SSD atau hard drive. |
| Cache Memori | Menyimpan data yang sering diakses dari RAM, seperti file aplikasi dan data yang sedang diproses, untuk mempercepat akses ke data tersebut. | Memori RAM. |
| Cache DNS | Menyimpan alamat IP dari domain yang diakses, untuk mempercepat proses resolving domain name ke alamat IP. | Folder cache DNS, biasanya terletak di dalam folder “System32” di direktori Windows. |
Mengapa Perlu Membersihkan Cache
Cache adalah area penyimpanan sementara di laptop Windows yang menyimpan data yang sering diakses, seperti file web, gambar, dan aplikasi. Tujuannya adalah untuk mempercepat akses ke data tersebut, sehingga aplikasi dan situs web dapat dimuat lebih cepat. Namun, seiring waktu, cache dapat menumpuk dan menjadi usang, yang dapat menyebabkan kinerja laptop melambat.
Dampak Negatif Cache yang Menumpuk
Cache yang menumpuk dapat berdampak negatif pada kinerja laptop Windows. Berikut beberapa dampak negatifnya:
- Waktu muat aplikasi dan situs web yang lebih lama: Cache yang menumpuk dapat membuat laptop bekerja lebih keras untuk mengakses data, sehingga waktu muat aplikasi dan situs web menjadi lebih lama.
- Kinerja laptop yang lebih lambat: Cache yang menumpuk dapat memperlambat kinerja laptop secara keseluruhan, karena laptop harus bekerja lebih keras untuk mengelola cache yang usang.
- Masalah kompatibilitas: Cache yang menumpuk dapat menyebabkan masalah kompatibilitas dengan aplikasi dan situs web baru.
- Penggunaan ruang penyimpanan yang berlebihan: Cache yang menumpuk dapat menghabiskan ruang penyimpanan yang berharga di laptop.
- Masalah keamanan: Cache yang menumpuk dapat menyimpan informasi sensitif yang dapat disalahgunakan oleh pihak yang tidak bertanggung jawab.
Contoh Kasus Dampak Negatif Cache yang Menumpuk
Misalnya, jika Anda sering membuka situs web yang sama, cache akan menyimpan data situs web tersebut, sehingga situs web tersebut dapat dimuat lebih cepat di masa mendatang. Namun, jika situs web tersebut diperbarui, cache yang tersimpan mungkin tidak kompatibel dengan versi baru situs web tersebut, sehingga situs web tersebut tidak dapat dimuat dengan benar.
Cara Membersihkan Cache pada Laptop Windows
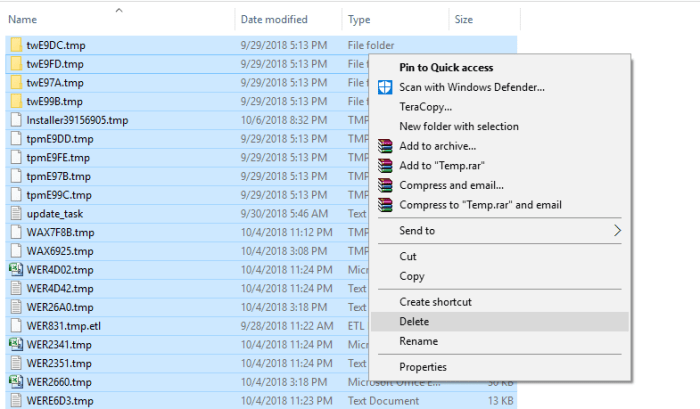
Cache adalah file sementara yang disimpan oleh sistem operasi dan aplikasi untuk mempercepat akses data. Ketika Anda membuka website, file, atau aplikasi, data tersebut disimpan di cache untuk mempercepat proses pemuatan di masa mendatang. Namun, cache yang terlalu banyak dapat memperlambat kinerja laptop Anda. Oleh karena itu, membersihkan cache secara berkala sangat penting untuk menjaga laptop tetap optimal.
Cara Membersihkan Cache pada Laptop Windows
Berikut adalah langkah-langkah umum untuk membersihkan cache pada laptop Windows:
| Langkah | Penjelasan |
|---|---|
| 1. Buka menu “Start” dan ketik “Disk Cleanup” | Mencari aplikasi Disk Cleanup yang berfungsi untuk membersihkan file-file yang tidak diperlukan, termasuk cache. |
| 2. Pilih drive yang ingin Anda bersihkan. | Pilih drive yang ingin Anda bersihkan, biasanya drive C: yang merupakan drive sistem. |
| 3. Centang kotak “File Sementara” dan “Cache Internet” | Pilih file-file yang ingin Anda bersihkan, termasuk file sementara dan cache internet. |
| 4. Klik “OK” dan tunggu proses pembersihan selesai. | Proses pembersihan cache akan dimulai dan akan memakan waktu tergantung pada ukuran file yang dibersihkan. |
Berikut adalah contoh ilustrasi membersihkan cache pada laptop Windows:
Misalnya, Anda ingin membersihkan cache pada drive C: yang merupakan drive sistem. Anda dapat membuka menu “Start”, mengetik “Disk Cleanup”, dan memilih drive C:. Kemudian, centang kotak “File Sementara” dan “Cache Internet” dan klik “OK” untuk memulai proses pembersihan.
Tingkatkan wawasan Kamu dengan teknik dan metode dari Perbedaan antara SSD dan HDD untuk laptop.
Cara Membersihkan Cache Browser pada Laptop Windows
Selain membersihkan cache sistem, Anda juga dapat membersihkan cache browser untuk meningkatkan kinerja browser Anda. Berikut adalah langkah-langkah umum untuk membersihkan cache browser:
- Buka browser Anda dan klik menu “Settings” atau “Options”.
- Cari menu “Privacy and Security” atau “History”.
- Pilih opsi “Clear browsing data” atau “Clear history”.
- Pilih jenis data yang ingin Anda bersihkan, termasuk cache.
- Klik “Clear data” atau “Clear history” untuk memulai proses pembersihan.
Contoh ilustrasi membersihkan cache browser pada laptop Windows:
Misalnya, Anda ingin membersihkan cache pada browser Google Chrome. Anda dapat membuka browser Chrome, klik menu “Settings”, dan memilih “Privacy and Security”. Kemudian, klik “Clear browsing data” dan pilih “Cached images and files”. Terakhir, klik “Clear data” untuk memulai proses pembersihan.
Cara Membersihkan Cache pada Browser: Cara Membersihkan Cache Di Laptop Windows
Cache browser adalah data sementara yang disimpan oleh browser Anda untuk mempercepat proses pengaksesan situs web. Data ini dapat berupa gambar, teks, atau file lainnya. Jika cache browser Anda terlalu besar, dapat menyebabkan situs web menjadi lambat atau tidak responsif. Oleh karena itu, membersihkan cache browser secara berkala dapat meningkatkan performa browsing Anda.
Cara Membersihkan Cache pada Browser Google Chrome
Berikut adalah langkah-langkah membersihkan cache pada browser Google Chrome:
- Buka browser Google Chrome.
- Klik ikon tiga titik vertikal di sudut kanan atas jendela browser.
- Pilih “More tools” lalu “Clear browsing data”.
- Pada jendela “Clear browsing data”, pilih “Cached images and files” dan “Cookies and other site data”.
- Pilih rentang waktu yang ingin Anda bersihkan cache-nya. Anda dapat memilih “All time” untuk membersihkan semua cache, atau memilih rentang waktu tertentu.
- Klik “Clear data”.
Cara Membersihkan Cache pada Browser Mozilla Firefox
Berikut adalah langkah-langkah membersihkan cache pada browser Mozilla Firefox:
- Buka browser Mozilla Firefox.
- Klik ikon tiga garis horizontal di sudut kanan atas jendela browser.
- Pilih “Options” (atau “Preferences” pada macOS).
- Pilih tab “Privacy & Security”.
- Di bagian “Cookies and Site Data”, klik tombol “Clear Data”.
- Pilih “Cached Web Content” dan “Cookies and Site Data”.
- Klik tombol “Clear Now”.
Cara Membersihkan Cache pada Browser Microsoft Edge
Berikut adalah langkah-langkah membersihkan cache pada browser Microsoft Edge:
- Buka browser Microsoft Edge.
- Klik ikon tiga titik vertikal di sudut kanan atas jendela browser.
- Pilih “Settings”.
- Pilih “Privacy, search, and services”.
- Di bagian “Clear browsing data”, klik tombol “Choose what to clear”.
- Pilih “Cached data and files” dan “Cookies and other site data”.
- Pilih rentang waktu yang ingin Anda bersihkan cache-nya. Anda dapat memilih “All time” untuk membersihkan semua cache, atau memilih rentang waktu tertentu.
- Klik “Clear now”.
Perbandingan Cara Membersihkan Cache pada Berbagai Browser Populer
| Browser | Langkah 1 | Langkah 2 | Langkah 3 |
|---|---|---|---|
| Google Chrome | Buka menu “More tools” | Pilih “Clear browsing data” | Pilih data yang ingin dihapus dan rentang waktu |
| Mozilla Firefox | Buka menu “Options” (atau “Preferences” pada macOS) | Pilih tab “Privacy & Security” | Pilih data yang ingin dihapus dan klik “Clear Now” |
| Microsoft Edge | Buka menu “Settings” | Pilih “Privacy, search, and services” | Pilih data yang ingin dihapus dan rentang waktu |
Cara Membersihkan Cache di Laptop Windows
Cache adalah data sementara yang disimpan oleh sistem operasi dan aplikasi untuk mempercepat akses ke informasi yang sering digunakan. Seiring waktu, cache dapat menumpuk dan menyebabkan kinerja laptop menjadi lambat. Membersihkan cache secara berkala dapat membantu meningkatkan kinerja laptop dan mengatasi masalah yang terkait dengan cache yang rusak.
Cara Membersihkan Cache Sistem
Membersihkan cache sistem pada laptop Windows dapat dilakukan dengan beberapa cara, yaitu:
- Membersihkan Cache Windows Update: Cache Windows Update menyimpan file-file yang diperlukan untuk menginstal pembaruan Windows. Jika cache ini rusak atau penuh, proses pembaruan Windows mungkin terganggu. Untuk membersihkan cache Windows Update, ikuti langkah-langkah berikut:
- Buka menu “Start” dan ketik “cmd”.
- Klik kanan pada “Command Prompt” dan pilih “Run as administrator”.
- Ketik perintah berikut dan tekan Enter:
- Setelah perintah selesai dijalankan, restart laptop Anda.
- Membersihkan Cache Temporary Files: Cache temporary files menyimpan file-file sementara yang digunakan oleh aplikasi dan sistem operasi. File-file ini dapat menumpuk dan menghabiskan ruang penyimpanan. Untuk membersihkan cache temporary files, ikuti langkah-langkah berikut:
- Buka menu “Start” dan ketik “Disk Cleanup”.
- Klik pada “Disk Cleanup” untuk membuka aplikasi.
- Pilih drive yang ingin dibersihkan dan klik “OK”.
- Centang kotak “Temporary Files” dan klik “OK”.
- Membersihkan Cache Browser: Cache browser menyimpan data website yang sering diakses untuk mempercepat loading. Cache browser dapat menumpuk dan menyebabkan masalah seperti website yang tidak dimuat dengan benar. Untuk membersihkan cache browser, ikuti langkah-langkah berikut:
- Buka browser Anda dan klik menu “Settings” atau “Preferences”.
- Pilih opsi “Privacy and Security” atau “Clear Browsing Data”.
- Centang kotak “Cached images and files” dan klik “Clear Data”.
net stop wuauserv
net stop cryptSvc
net stop bits
ren %systemroot%\SoftwareDistribution SoftwareDistribution.old
ren %systemroot%\system32\catroot2 catroot2.old
net start wuauserv
net start cryptSvc
net start bits
Tabel Cara Membersihkan Cache Sistem, Cara membersihkan cache di laptop Windows
| Jenis Cache | Cara Membersihkan |
|---|---|
| Cache Windows Update | Buka Command Prompt sebagai administrator, ketik perintah net stop wuauserv, net stop cryptSvc, net stop bits, ren %systemroot%\SoftwareDistribution SoftwareDistribution.old, ren %systemroot%\system32\catroot2 catroot2.old, net start wuauserv, net start cryptSvc, net start bits, lalu restart laptop. |
| Cache Temporary Files | Buka Disk Cleanup, pilih drive yang ingin dibersihkan, centang kotak “Temporary Files”, lalu klik “OK”. |
| Cache Browser | Buka browser, buka menu “Settings” atau “Preferences”, pilih opsi “Privacy and Security” atau “Clear Browsing Data”, centang kotak “Cached images and files”, lalu klik “Clear Data”. |
Tips Tambahan
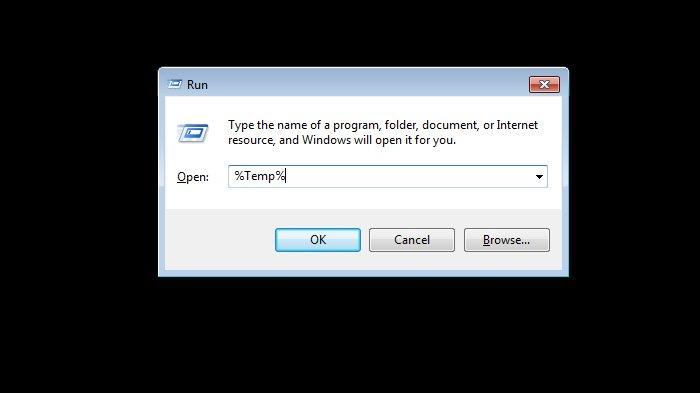
Setelah membersihkan cache, ada beberapa langkah tambahan yang bisa kamu lakukan untuk menjaga kinerja laptop Windows agar tetap optimal. Selain membersihkan cache, ada beberapa pengaturan dan kebiasaan yang bisa kamu terapkan untuk menjaga performa laptop agar tetap prima.
Mengoptimalkan Pengaturan Cache
Pengaturan cache pada laptop Windows bisa diubah untuk menyesuaikan kebutuhan. Ada beberapa pengaturan yang bisa kamu sesuaikan, seperti ukuran cache dan durasi penyimpanan cache. Untuk mengoptimalkan pengaturan cache, kamu bisa mengikuti langkah-langkah berikut:
- Buka menu “Settings” pada laptop Windows kamu.
- Pilih “System” dan kemudian pilih “Storage”.
- Pada menu “Storage”, kamu bisa melihat penggunaan ruang penyimpanan pada laptop kamu.
- Pilih “Temporary files” dan kemudian pilih “Temporary files”.
- Pada menu “Temporary files”, kamu bisa melihat berbagai jenis file cache yang disimpan di laptop kamu. Kamu bisa memilih file cache yang ingin kamu hapus dan kemudian klik “Remove files”.
Dengan mengatur ukuran cache dan durasi penyimpanan, kamu bisa memaksimalkan penggunaan ruang penyimpanan dan meningkatkan kinerja laptop.
Rekomendasi Aplikasi Pihak Ketiga
Selain menggunakan fitur bawaan Windows, kamu juga bisa menggunakan aplikasi pihak ketiga untuk membersihkan cache pada laptop Windows. Beberapa aplikasi populer yang bisa kamu gunakan antara lain:
- CCleaner: Aplikasi ini dikenal sebagai salah satu aplikasi pembersih cache yang efektif dan mudah digunakan. CCleaner bisa membersihkan berbagai jenis file cache, termasuk cache browser, cache aplikasi, dan file sementara.
- Wise Disk Cleaner: Aplikasi ini juga memiliki fitur pembersihan cache yang lengkap. Wise Disk Cleaner bisa membersihkan berbagai jenis file cache, termasuk cache browser, cache aplikasi, dan file sementara. Selain itu, aplikasi ini juga dilengkapi dengan fitur defragmentasi hard drive yang bisa meningkatkan kinerja laptop.
- AVG TuneUp: Aplikasi ini tidak hanya bisa membersihkan cache, tetapi juga bisa mengoptimalkan kinerja laptop secara keseluruhan. AVG TuneUp bisa membersihkan file sampah, menonaktifkan program yang tidak perlu, dan mengoptimalkan pengaturan sistem.
Tips Tambahan untuk Meningkatkan Kinerja Laptop
Selain membersihkan cache, ada beberapa tips tambahan yang bisa kamu lakukan untuk meningkatkan kinerja laptop Windows:
- Pastikan sistem operasi laptop kamu selalu diperbarui ke versi terbaru. Pembaruan sistem operasi biasanya berisi perbaikan bug dan peningkatan kinerja.
- Hindari menginstal program yang tidak perlu. Semakin banyak program yang terinstal, semakin banyak sumber daya yang digunakan oleh laptop kamu.
- Jalankan program antivirus secara rutin. Virus bisa memperlambat kinerja laptop kamu.
- Hapus file yang tidak diperlukan. Semakin banyak file yang disimpan di hard drive, semakin lambat kinerja laptop kamu.
- Bersihkan debu pada kipas pendingin laptop kamu. Debu bisa menyebabkan kipas pendingin tidak bekerja dengan optimal dan membuat laptop menjadi panas.
- Gunakan laptop di ruangan yang sejuk. Suhu ruangan yang panas bisa membuat laptop menjadi panas dan memperlambat kinerja.
Ringkasan Akhir

Membersihkan cache di laptop Windows adalah langkah penting untuk menjaga kinerja dan kecepatannya. Dengan memahami fungsi cache, dampak negatif penumpukannya, dan cara membersihkannya, Anda dapat memastikan laptop Anda tetap berjalan lancar dan optimal. Ingatlah untuk membersihkan cache secara berkala dan mengikuti tips tambahan yang telah disebutkan untuk memaksimalkan kinerja laptop Anda.
Jawaban yang Berguna
Apakah membersihkan cache akan menghapus data penting?
Tidak, membersihkan cache tidak akan menghapus data penting seperti dokumen, gambar, atau musik Anda. Cache hanya berisi data sementara yang dapat diunduh ulang.
Bagaimana cara mengetahui apakah cache sudah penuh?
Anda dapat melihat tanda-tanda seperti kinerja laptop yang lambat, aplikasi yang sering macet, atau waktu loading yang lama.
Apakah membersihkan cache aman dilakukan?
Ya, membersihkan cache adalah proses yang aman dan tidak akan merusak sistem operasi atau data Anda.