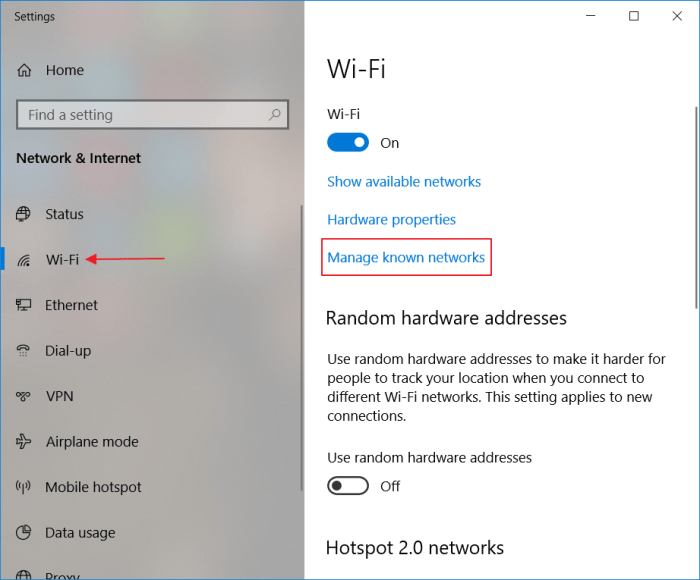Cara memperbaiki WiFi yang tidak terdeteksi di laptop – Pernahkah Anda mengalami situasi frustasi ketika laptop Anda tidak bisa mendeteksi jaringan WiFi? Kejadian ini bisa membuat pekerjaan atau hiburan Anda terhenti. Tenang, masalah ini bisa diatasi! Artikel ini akan membahas beberapa langkah praktis yang dapat Anda lakukan untuk memperbaiki WiFi yang tidak terdeteksi di laptop Anda.
Mulai dari memeriksa koneksi fisik hingga memperbarui driver WiFi, kami akan memandu Anda melalui langkah-langkah yang mudah dipahami. Simak dengan saksama dan Anda akan segera menikmati kembali koneksi internet yang lancar.
Periksa Koneksi Fisik
Sebelum Anda mencoba solusi yang lebih kompleks, pastikan koneksi fisik antara laptop Anda dengan jaringan WiFi sudah terhubung dengan baik. Koneksi yang longgar atau rusak dapat menyebabkan laptop Anda tidak mendeteksi jaringan WiFi.
Periksa Kabel WiFi
Kabel WiFi adalah kabel yang menghubungkan laptop Anda ke router WiFi. Jika laptop Anda menggunakan koneksi WiFi nirkabel, maka Anda tidak perlu memeriksa kabel WiFi. Namun, jika laptop Anda menggunakan koneksi WiFi kabel, Anda perlu memeriksa kabel WiFi untuk memastikan bahwa kabel tersebut terhubung dengan baik ke laptop dan router.
- Pastikan kabel WiFi terpasang dengan benar ke port Ethernet pada laptop Anda.
- Pastikan kabel WiFi terpasang dengan benar ke port Ethernet pada router Anda.
- Periksa kabel WiFi untuk memastikan bahwa kabel tersebut tidak rusak atau tertekuk.
- Jika kabel WiFi rusak, Anda perlu menggantinya dengan kabel baru.
Checklist Koneksi Fisik Kabel WiFi
Berikut adalah tabel checklist koneksi fisik kabel WiFi pada laptop:
| Kriteria | Status |
|---|---|
| Kabel WiFi terpasang dengan benar ke port Ethernet pada laptop? | Ya/Tidak |
| Kabel WiFi terpasang dengan benar ke port Ethernet pada router? | Ya/Tidak |
| Kabel WiFi rusak atau tertekuk? | Ya/Tidak |
Aktifkan WiFi di Laptop
Langkah pertama yang perlu Anda lakukan untuk memperbaiki koneksi WiFi yang tidak terdeteksi di laptop adalah memastikan WiFi di laptop Anda sudah diaktifkan. Banyak pengguna laptop yang lupa mengaktifkan WiFi, sehingga laptop tidak dapat mendeteksi jaringan WiFi yang tersedia.
Cara Mengaktifkan WiFi di Laptop
Untuk mengaktifkan WiFi di laptop, Anda bisa mengikuti langkah-langkah berikut:
- Cari ikon WiFi di bagian taskbar laptop Anda. Ikon WiFi biasanya berbentuk seperti antena atau sinyal WiFi.
- Jika ikon WiFi berwarna abu-abu atau tidak aktif, klik ikon tersebut untuk mengaktifkan WiFi. Ikon WiFi akan berubah warna menjadi biru atau hijau, menandakan WiFi sudah aktif.
- Jika Anda tidak menemukan ikon WiFi di taskbar, Anda bisa mencoba membuka menu pengaturan jaringan di laptop Anda. Cara membuka menu pengaturan jaringan di laptop biasanya berbeda-beda tergantung pada jenis laptop dan sistem operasi yang digunakan. Namun, umumnya Anda bisa mengakses menu pengaturan jaringan melalui menu “Start” atau dengan menekan tombol “Windows + I”.
- Di menu pengaturan jaringan, cari opsi “WiFi” atau “Wireless Network” dan pastikan opsi tersebut sudah diaktifkan.
Ilustrasi Gambar
Berikut ilustrasi gambar untuk membantu Anda memahami cara mengaktifkan WiFi di laptop:
Gambar menunjukkan ikon WiFi di taskbar laptop. Ikon WiFi berwarna abu-abu menandakan WiFi tidak aktif. Untuk mengaktifkan WiFi, klik ikon tersebut. Ikon WiFi akan berubah warna menjadi biru, menandakan WiFi sudah aktif.
Periksa Pengaturan WiFi: Cara Memperbaiki WiFi Yang Tidak Terdeteksi Di Laptop
Setelah memastikan perangkat keras laptop Anda dalam keadaan baik, langkah selanjutnya adalah memeriksa pengaturan WiFi di laptop Anda. Ada beberapa pengaturan yang perlu Anda perhatikan dan pastikan telah dikonfigurasi dengan benar agar laptop dapat mendeteksi jaringan WiFi.
Cara Memeriksa Pengaturan WiFi, Cara memperbaiki WiFi yang tidak terdeteksi di laptop
Untuk memeriksa pengaturan WiFi di laptop, Anda perlu mengakses menu pengaturan jaringan. Cara mengaksesnya berbeda-beda tergantung pada sistem operasi yang digunakan. Berikut beberapa cara umum:
- Windows: Klik ikon WiFi di taskbar, lalu pilih “Open Network & Internet settings”.
- macOS: Klik ikon WiFi di menu bar, lalu pilih “Open Network Preferences”.
- Linux: Buka menu “Settings” atau “System Settings”, lalu cari opsi “Network” atau “WiFi”.
Checklist Pengaturan WiFi
Setelah Anda mengakses pengaturan WiFi, berikut beberapa pengaturan yang perlu Anda periksa:
| Pengaturan | Keterangan |
|---|---|
| WiFi Enabled | Pastikan WiFi diaktifkan. Biasanya ada tombol “On/Off” atau “Enable/Disable” untuk mengaktifkan WiFi. |
| Mode Pesawat | Pastikan Mode Pesawat dinonaktifkan. Jika Mode Pesawat aktif, WiFi tidak akan dapat terhubung. |
| Jaringan WiFi Tersedia | Pastikan jaringan WiFi yang ingin Anda hubungkan tersedia dan dalam jangkauan. Anda dapat melihat daftar jaringan WiFi yang tersedia di pengaturan WiFi. |
| Keamanan Jaringan | Pastikan jenis keamanan jaringan WiFi yang Anda ingin hubungkan cocok dengan pengaturan di laptop. Misalnya, jika jaringan menggunakan WPA2, pastikan laptop Anda juga mendukung WPA2. |
| Kata Sandi Jaringan | Pastikan Anda memasukkan kata sandi jaringan WiFi yang benar. Pastikan Anda tidak salah mengetik kata sandi. |
Restart Perangkat
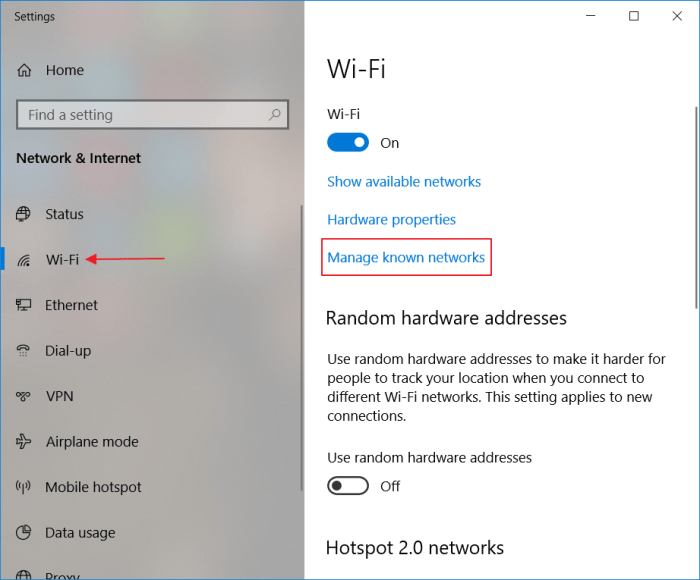
Restart perangkat adalah langkah awal yang umum untuk mengatasi masalah koneksi WiFi yang tidak terdeteksi. Restart membantu me-refresh sistem dan memperbaiki masalah sementara yang mungkin terjadi pada laptop atau router.
Restart Laptop
Restart laptop akan membantu menutup semua program yang berjalan dan me-refresh sistem operasi. Berikut langkah-langkahnya:
- Klik tombol Start di sudut kiri bawah layar.
- Pilih tombol Power dan klik Restart.
- Tunggu hingga laptop menyala kembali dan coba hubungkan ke WiFi.
Restart Router WiFi
Restart router WiFi akan membantu me-refresh koneksi internet dan memperbaiki masalah yang mungkin terjadi pada perangkat tersebut. Berikut langkah-langkahnya:
- Cari tombol Power pada router WiFi Anda.
- Tekan tombol Power untuk mematikan router.
- Tunggu beberapa menit (sekitar 30 detik hingga 1 menit).
- Tekan tombol Power kembali untuk menghidupkan router.
- Tunggu hingga router menyala sepenuhnya dan coba hubungkan ke WiFi.
Ilustrasi Restart Router
Berikut ilustrasi cara restart router WiFi:
Ilustrasi: Perlihatkan gambar router WiFi dengan tombol Power yang ditekan. Gambar berikutnya menunjukkan router WiFi dalam keadaan mati. Gambar terakhir menunjukkan router WiFi yang menyala kembali setelah beberapa menit.
5. Update Driver WiFi
Salah satu penyebab WiFi di laptop tidak terdeteksi adalah driver WiFi yang sudah usang atau tidak kompatibel dengan sistem operasi. Driver WiFi berfungsi sebagai jembatan antara perangkat keras WiFi dan sistem operasi. Driver yang sudah usang bisa menyebabkan konflik atau error yang mengakibatkan laptop tidak bisa mendeteksi jaringan WiFi.
Cara Memperbarui Driver WiFi
Untuk memperbarui driver WiFi, kamu bisa melakukannya melalui Device Manager di Windows atau melalui website produsen laptop. Berikut langkah-langkahnya:
- Buka Device Manager dengan cara mengetik “Device Manager” di kotak pencarian Windows.
- Cari dan klik “Network adapters”.
- Klik kanan pada driver WiFi yang ingin kamu perbarui, lalu pilih “Update driver”.
- Pilih “Search automatically for updated driver software”.
- Tunggu hingga Windows selesai mencari dan menginstal driver terbaru.
Jika Windows tidak menemukan driver terbaru, kamu bisa mengunjungi website produsen laptop untuk mengunduh driver terbaru. Berikut langkah-langkahnya:
- Buka website produsen laptop, misalnya Acer, Asus, Lenovo, Dell, HP, dan lainnya.
- Cari bagian “Support” atau “Download”.
- Masukkan nomor seri atau model laptop kamu.
- Cari driver WiFi terbaru yang kompatibel dengan sistem operasi kamu.
- Unduh dan instal driver WiFi terbaru.
Pastikan kamu mengunduh driver WiFi dari website resmi produsen laptop untuk menghindari risiko malware atau virus. Setelah driver WiFi diperbarui, restart laptop kamu untuk memastikan driver terinstal dengan benar.
Lupakan Jaringan WiFi

Kadang-kadang, koneksi WiFi yang tersimpan di laptop bisa menyebabkan masalah, seperti koneksi yang lambat atau tidak terdeteksi. Untuk mengatasi hal ini, kamu bisa mencoba melupakan jaringan WiFi tersebut, lalu menghubungkannya kembali. Dengan melupakan jaringan, laptop akan “melupakan” pengaturan koneksi lama dan mencoba terhubung kembali dengan pengaturan baru.
Cara Melupakan Jaringan WiFi
Berikut langkah-langkah untuk melupakan jaringan WiFi di laptop:
- Buka menu “Start” dan cari “Settings” atau “Pengaturan”.
- Pilih “Network & Internet” atau “Jaringan & Internet”.
- Pilih “Wi-Fi” atau “WiFi”.
- Cari jaringan WiFi yang ingin kamu lupakan, lalu klik kanan pada nama jaringan tersebut.
- Pilih “Forget” atau “Lupakan” pada menu yang muncul.
- Konfirmasi pilihanmu dengan mengklik “Yes” atau “Ya”.
Setelah kamu melupakan jaringan WiFi, laptop akan mencoba terhubung kembali dengan jaringan tersebut. Jika koneksi berhasil, kamu bisa menggunakan WiFi seperti biasa. Jika tidak, coba periksa pengaturan router atau hubungi penyedia layanan internet kamu.
Jangan terlewatkan menelusuri data terkini mengenai Rekomendasi aplikasi pelacak kebugaran di iOS.
Hubungi Penyedia Layanan Internet

Jika semua langkah di atas telah dilakukan dan masalah WiFi di laptop Anda masih belum teratasi, kemungkinan besar masalahnya berasal dari penyedia layanan internet Anda. Dalam hal ini, menghubungi mereka adalah langkah yang tepat untuk mendapatkan bantuan.
Cara Menghubungi Penyedia Layanan Internet
Ada beberapa cara yang bisa Anda lakukan untuk menghubungi penyedia layanan internet Anda, seperti:
- Melalui telepon: Ini adalah cara yang paling umum dan cepat untuk menghubungi penyedia layanan internet Anda. Biasanya, Anda dapat menemukan nomor telepon layanan pelanggan mereka di situs web mereka atau di tagihan Anda.
- Melalui email: Jika Anda lebih suka berkomunikasi secara tertulis, Anda dapat mengirimkan email ke alamat email layanan pelanggan mereka. Pastikan untuk menyertakan informasi yang jelas tentang masalah yang Anda alami, termasuk nomor akun Anda dan detail lainnya yang relevan.
- Melalui obrolan langsung: Beberapa penyedia layanan internet menyediakan fitur obrolan langsung di situs web mereka. Ini memungkinkan Anda untuk berkomunikasi langsung dengan perwakilan layanan pelanggan mereka secara real-time.
- Melalui media sosial: Banyak penyedia layanan internet memiliki akun media sosial aktif. Anda dapat menghubungi mereka melalui pesan langsung atau komentar di postingan mereka.
Langkah-langkah Menghubungi Penyedia Layanan Internet
- Siapkan informasi yang diperlukan, seperti nomor akun Anda, nama Anda, dan alamat email Anda.
- Pilih metode komunikasi yang paling nyaman bagi Anda, seperti telepon, email, obrolan langsung, atau media sosial.
- Hubungi penyedia layanan internet Anda dan jelaskan masalah yang Anda alami dengan jelas dan detail.
- Berikan informasi yang relevan, seperti kapan masalah dimulai, apa yang telah Anda coba lakukan untuk menyelesaikannya, dan jenis perangkat yang Anda gunakan.
- Ikuti instruksi yang diberikan oleh perwakilan layanan pelanggan mereka.
Informasi Kontak Penyedia Layanan Internet
| Penyedia Layanan Internet | Nomor Telepon | Situs Web | |
|---|---|---|---|
| Telkom | 147 | cs@telkom.co.id | https://www.telkom.co.id |
| Indosat Ooredoo | 1500150 | care@indosatooredoo.com | https://www.indosatooredoo.com |
| XL Axiata | 818 | cs@xl.co.id | https://www.xl.co.id |
| Tri Indonesia | 233 | cs@tri.co.id | https://www.tri.co.id |
| Smartfren | 888 | cs@smartfren.com | https://www.smartfren.com |
Ringkasan Terakhir
Dengan mengikuti langkah-langkah di atas, Anda dapat mengatasi sebagian besar masalah yang menyebabkan WiFi tidak terdeteksi di laptop. Jika masalah masih berlanjut, jangan ragu untuk menghubungi penyedia layanan internet Anda untuk mendapatkan bantuan lebih lanjut. Ingat, koneksi internet yang stabil sangat penting untuk produktivitas dan hiburan Anda.
Pertanyaan Umum (FAQ)
Apakah saya perlu restart laptop dan router secara bersamaan?
Ya, direkomendasikan untuk melakukan restart secara bersamaan agar perangkat dapat “menyegarkan” koneksi dan memulai kembali proses komunikasi.
Bagaimana cara mengetahui apakah driver WiFi saya sudah terupdate?
Anda dapat memeriksa versi driver WiFi yang terpasang melalui Device Manager di laptop Anda. Jika versi yang terpasang lebih lama, Anda perlu memperbarui driver.