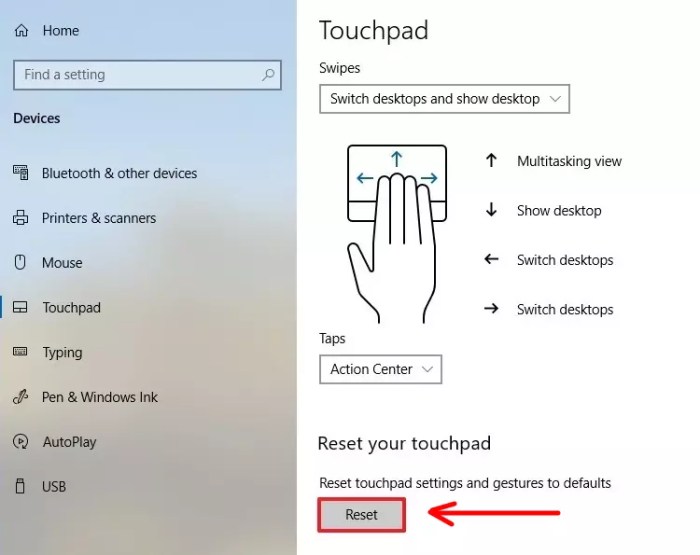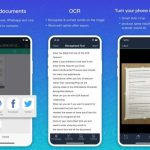Cara mengatasi masalah touchpad laptop yang error – Touchpad laptop yang error bisa jadi mimpi buruk, menghambat produktivitas dan membuat frustrasi. Anda mungkin kesulitan menggerakkan kursor, menekan tombol, atau bahkan touchpad tidak responsif sama sekali. Jangan panik! Artikel ini akan membahas berbagai solusi, mulai dari langkah-langkah sederhana hingga penanganan masalah yang lebih kompleks, untuk membantu Anda mengatasi masalah touchpad laptop yang error.
Kami akan menjelajahi penyebab umum touchpad yang bermasalah, memberikan panduan langkah demi langkah untuk memperbaiki masalah, dan menjelaskan cara menggunakan pengaturan sistem, perangkat lunak, dan bahkan solusi hardware untuk mendapatkan kembali kontrol touchpad Anda.
Memahami Masalah Touchpad
Touchpad adalah perangkat input penting pada laptop yang memungkinkan pengguna untuk mengontrol kursor dan berinteraksi dengan sistem operasi tanpa menggunakan mouse eksternal. Namun, seperti perangkat elektronik lainnya, touchpad juga rentan terhadap masalah. Masalah touchpad pada laptop bisa sangat menjengkelkan, karena dapat menghambat produktivitas dan membuat pengalaman pengguna tidak nyaman.
Penyebab Umum Touchpad Error
Ada beberapa penyebab umum touchpad laptop error, antara lain:
- Driver yang usang atau rusak: Driver touchpad yang usang atau rusak dapat menyebabkan masalah seperti ketidakteraturan dalam gerakan kursor, respons yang lambat, atau bahkan touchpad yang sama sekali tidak berfungsi.
- Perangkat lunak yang berkonflik: Beberapa program perangkat lunak dapat berkonflik dengan driver touchpad, menyebabkan masalah pada fungsinya. Misalnya, aplikasi yang dirancang untuk mengoptimalkan kinerja perangkat keras, seperti aplikasi pembersih sistem, dapat secara tidak sengaja mengganggu driver touchpad.
- Kerusakan fisik: Kerusakan fisik pada touchpad, seperti goresan, retakan, atau kotoran, dapat mengganggu fungsinya. Kotoran atau debu yang menumpuk di permukaan touchpad juga dapat menyebabkan masalah responsivitas.
- Masalah pengaturan: Terkadang, pengaturan touchpad yang salah, seperti sensitivitas atau kecepatan penunjuk, dapat menyebabkan masalah. Misalnya, sensitivitas touchpad yang terlalu tinggi dapat menyebabkan kursor bergerak terlalu cepat dan sulit dikendalikan.
- Masalah perangkat keras: Dalam beberapa kasus, masalah touchpad mungkin disebabkan oleh kerusakan perangkat keras pada touchpad itu sendiri atau pada motherboard laptop. Hal ini biasanya terjadi karena kecelakaan atau benturan yang kuat.
Gejala Umum Touchpad Error
Ada beberapa gejala umum yang menunjukkan touchpad laptop error, antara lain:
- Kursor tidak bergerak: Ini adalah gejala yang paling umum, di mana kursor sama sekali tidak merespons gerakan jari di touchpad.
- Kursor bergerak tidak teratur: Kursor mungkin bergerak secara tidak terduga, melompat-lompat, atau terlambat merespons gerakan jari.
- Touchpad tidak responsif: Touchpad mungkin tidak merespons sama sekali, meskipun jari sudah ditekan di permukaannya.
- Tombol klik tidak berfungsi: Tombol klik kiri atau kanan pada touchpad mungkin tidak berfungsi dengan baik, atau bahkan tidak berfungsi sama sekali.
- Touchpad tidak dapat dinonaktifkan: Touchpad mungkin tidak dapat dinonaktifkan, meskipun tombol pintas atau pengaturan telah diubah.
Contoh Skenario Masalah Touchpad
Berikut beberapa contoh skenario masalah touchpad laptop yang sering terjadi:
- Touchpad tidak berfungsi setelah menginstal program baru: Setelah menginstal program baru, touchpad tiba-tiba berhenti berfungsi. Ini mungkin disebabkan oleh konflik antara program baru dan driver touchpad.
- Kursor bergerak secara tidak terduga setelah membersihkan laptop: Setelah membersihkan laptop, kursor mulai bergerak secara tidak terduga dan sulit dikendalikan. Ini mungkin disebabkan oleh kotoran atau debu yang menumpuk di permukaan touchpad.
- Touchpad tidak berfungsi setelah laptop terjatuh: Setelah laptop terjatuh, touchpad sama sekali tidak berfungsi. Ini mungkin disebabkan oleh kerusakan fisik pada touchpad atau motherboard laptop.
Solusi Dasar
Ketika touchpad laptop Anda bermasalah, ada beberapa solusi dasar yang bisa Anda coba sebelum mencari bantuan profesional. Solusi ini biasanya mudah dilakukan dan bisa mengatasi masalah touchpad yang umum terjadi.
Cara Mengatasi Touchpad Laptop yang Error
Berikut adalah beberapa solusi dasar yang bisa Anda coba:
- Restart Laptop: Kadang-kadang, restart laptop dapat menyelesaikan masalah touchpad yang sementara. Proses restart dapat membantu menyegarkan sistem operasi dan memulihkan fungsi touchpad.
- Periksa Koneksi Touchpad: Pastikan touchpad Anda terhubung dengan benar ke motherboard laptop. Jika touchpad Anda menggunakan kabel, periksa apakah kabelnya terpasang dengan baik. Jika touchpad Anda terintegrasi, pastikan tidak ada kerusakan fisik pada area touchpad.
- Nonaktifkan dan Aktifkan Kembali Touchpad: Anda bisa menonaktifkan dan mengaktifkan kembali touchpad melalui pengaturan laptop Anda. Biasanya, Anda dapat menemukan opsi ini di menu “Pengaturan Perangkat” atau “Pengaturan Mouse”.
- Update Driver Touchpad: Driver touchpad yang usang bisa menjadi penyebab touchpad error. Update driver touchpad ke versi terbaru dapat memperbaiki masalah ini. Anda bisa mengunduh driver terbaru dari situs web produsen laptop Anda.
- Gunakan Mouse Eksternal: Jika touchpad Anda benar-benar tidak berfungsi, Anda bisa menggunakan mouse eksternal untuk sementara waktu. Mouse eksternal akan memungkinkan Anda untuk mengontrol laptop Anda tanpa menggunakan touchpad.
Membersihkan Touchpad
Kotoran atau debu yang menumpuk di permukaan touchpad bisa menyebabkan touchpad tidak responsif. Anda bisa membersihkan touchpad dengan kain microfiber yang lembut dan sedikit alkohol isopropil. Berikut langkah-langkah membersihkan touchpad:
- Matikan laptop dan cabut kabel daya.
- Gunakan kain microfiber yang lembut untuk membersihkan permukaan touchpad dari debu dan kotoran.
- Jika ada kotoran yang membandel, Anda bisa menggunakan sedikit alkohol isopropil pada kain microfiber. Bersihkan touchpad dengan lembut.
- Jangan menekan terlalu keras pada touchpad, karena bisa menyebabkan kerusakan.
- Setelah selesai, keringkan touchpad dengan kain microfiber yang bersih.
Menggunakan Pengaturan Sistem
Salah satu cara mengatasi masalah touchpad laptop yang error adalah dengan mengakses dan memodifikasi pengaturan touchpad di sistem operasi. Pengaturan ini biasanya berisi berbagai opsi yang dapat disesuaikan, seperti sensitivitas, kecepatan kursor, dan fungsi tombol.
Mengakses Pengaturan Touchpad
Cara mengakses pengaturan touchpad bervariasi tergantung pada sistem operasi yang digunakan. Berikut beberapa contoh:
- Windows: Buka menu “Start”, cari “Pengaturan”, dan pilih “Perangkat”. Kemudian, pilih “Touchpad” dari daftar perangkat.
- macOS: Buka “System Preferences”, dan pilih “Trackpad”.
- Linux: Cara mengakses pengaturan touchpad di Linux bervariasi tergantung pada distribusi yang digunakan. Biasanya, Anda dapat mengaksesnya melalui menu “Settings” atau “System Settings”, lalu mencari opsi “Touchpad” atau “Mouse”.
Memperbaiki Masalah dengan Mengatur Touchpad
Setelah mengakses pengaturan touchpad, Anda dapat mencoba beberapa pengaturan berikut untuk memperbaiki masalah yang terjadi:
- Sensitivitas: Atur sensitivitas touchpad agar sesuai dengan preferensi Anda. Jika touchpad terlalu sensitif, Anda dapat mengurangi sensitivitasnya. Sebaliknya, jika touchpad terasa kurang responsif, Anda dapat meningkatkan sensitivitasnya.
- Kecepatan kursor: Atur kecepatan kursor agar sesuai dengan preferensi Anda. Jika kursor terlalu cepat, Anda dapat memperlambatnya. Sebaliknya, jika kursor terlalu lambat, Anda dapat mempercepatnya.
- Fungsi tombol: Beberapa touchpad memiliki tombol fisik atau area sentuh yang dapat dikonfigurasi. Anda dapat mengatur fungsi tombol ini, seperti scroll, zoom, atau membuka menu konteks.
- Tap-to-click: Anda dapat mengaktifkan atau menonaktifkan fitur tap-to-click. Fitur ini memungkinkan Anda untuk mengklik dengan mengetuk touchpad, tanpa menekan tombol.
- Scrolling: Atur kecepatan dan arah scrolling sesuai preferensi Anda.
Menonaktifkan dan Mengaktifkan Touchpad, Cara mengatasi masalah touchpad laptop yang error
Anda juga dapat menonaktifkan dan mengaktifkan touchpad melalui pengaturan sistem. Ini dapat berguna jika Anda mengalami masalah dengan touchpad atau ingin menggunakan mouse eksternal.
- Windows: Di pengaturan “Touchpad”, Anda dapat menemukan opsi untuk menonaktifkan touchpad.
- macOS: Di “System Preferences” > “Trackpad”, Anda dapat menonaktifkan touchpad dengan mencentang kotak “Ignore built-in trackpad when mouse or wireless trackpad is present”.
- Linux: Cara menonaktifkan dan mengaktifkan touchpad di Linux bervariasi tergantung pada distribusi yang digunakan. Biasanya, Anda dapat menemukan opsi ini di pengaturan “Touchpad” atau “Mouse”.
Perangkat Lunak dan Driver
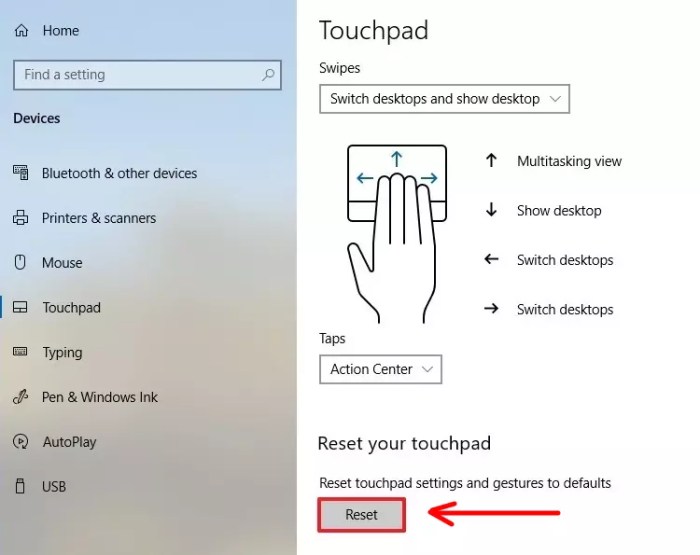
Selain masalah hardware, perangkat lunak touchpad dan drivernya juga bisa menjadi penyebab touchpad error. Driver touchpad yang usang atau rusak bisa menyebabkan touchpad tidak berfungsi dengan baik, seperti respon yang lambat, tidak responsif, atau bahkan tidak terdeteksi sama sekali. Software touchpad juga bisa mengalami bug atau konflik dengan sistem operasi, sehingga menyebabkan touchpad error.
Ketahui seputar bagaimana Review tablet terbaik untuk menggambar digital dapat menyediakan solusi terbaik untuk masalah Anda.
Memperbarui Driver Touchpad
Memperbarui driver touchpad adalah langkah pertama yang bisa Anda coba untuk mengatasi masalah touchpad error. Driver touchpad yang usang bisa menyebabkan berbagai masalah, seperti respon yang lambat, tidak responsif, atau bahkan tidak terdeteksi sama sekali. Untuk memperbarui driver touchpad, Anda bisa mengikuti langkah-langkah berikut:
- Buka Device Manager. Anda bisa menemukannya dengan mencari “Device Manager” di menu Start.
- Cari dan perluas kategori “Mice and other pointing devices”.
- Klik kanan pada perangkat touchpad Anda dan pilih “Update driver”.
- Pilih “Search automatically for updated driver software”.
- Windows akan mencari driver terbaru dan menginstalnya secara otomatis.
Jika Windows tidak menemukan driver terbaru, Anda bisa mengunjungi website produsen laptop Anda untuk mengunduh driver terbaru secara manual. Pastikan Anda mengunduh driver yang sesuai dengan model laptop dan sistem operasi Anda.
Menggunakan Perangkat Lunak Khusus
Beberapa produsen laptop menyediakan perangkat lunak khusus untuk mengontrol touchpad. Perangkat lunak ini bisa digunakan untuk menyesuaikan pengaturan touchpad, seperti kecepatan pointer, sensitivitas klik, dan gesture. Perangkat lunak ini juga bisa digunakan untuk mengatasi masalah touchpad error, seperti respon yang lambat, tidak responsif, atau bahkan tidak terdeteksi sama sekali.
- Untuk mengakses perangkat lunak touchpad, Anda bisa membuka menu Start dan mencari nama produsen laptop Anda, seperti “Synaptics” atau “Elantech”.
- Setelah Anda menemukan perangkat lunak touchpad, buka dan cari pengaturan yang berhubungan dengan masalah touchpad yang Anda alami. Misalnya, jika touchpad Anda tidak responsif, Anda bisa mencoba menyesuaikan pengaturan sensitivitas klik atau kecepatan pointer.
- Jika Anda tidak yakin pengaturan mana yang harus diubah, Anda bisa mencoba mengunduh dan menginstal versi terbaru perangkat lunak touchpad dari website produsen laptop Anda.
Perangkat lunak touchpad ini biasanya sudah terinstal di laptop Anda. Jika tidak, Anda bisa mengunduhnya dari website produsen laptop Anda. Pastikan Anda mengunduh perangkat lunak yang sesuai dengan model laptop dan sistem operasi Anda.
Solusi Lanjutan

Jika solusi dasar tidak berhasil, mungkin masalahnya lebih kompleks dan membutuhkan langkah-langkah lanjutan. Berikut beberapa langkah yang bisa Anda coba untuk mengatasi masalah touchpad yang error.
Mem-boot Laptop ke Safe Mode
Safe Mode merupakan mode khusus yang hanya memuat driver dan program penting, sehingga dapat membantu mengidentifikasi apakah touchpad error disebabkan oleh driver atau program pihak ketiga. Berikut cara mem-boot laptop ke Safe Mode:
- Nyalakan laptop dan tekan tombol F8 berulang kali saat logo laptop muncul. Anda mungkin perlu menekan tombol F8 beberapa kali agar masuk ke menu Safe Mode.
- Pilih opsi “Safe Mode” dari menu yang muncul.
- Jika touchpad berfungsi dengan baik di Safe Mode, maka masalahnya mungkin disebabkan oleh driver atau program pihak ketiga.
Menggunakan Alat Diagnostik Touchpad Bawaan
Beberapa laptop dilengkapi dengan alat diagnostik touchpad bawaan yang dapat membantu mengidentifikasi masalah. Cara menggunakannya bervariasi tergantung pada model laptop Anda. Anda dapat memeriksa manual pengguna atau situs web produsen laptop untuk petunjuk spesifik. Biasanya, alat diagnostik touchpad akan menampilkan serangkaian tes yang dapat Anda jalankan untuk memeriksa fungsi touchpad. Jika tes menunjukkan kesalahan, maka touchpad mungkin mengalami kerusakan hardware.
Kemungkinan Penyebab Kerusakan Hardware Touchpad
Jika solusi dasar dan lanjutan tidak berhasil, kemungkinan touchpad mengalami kerusakan hardware. Berikut beberapa penyebab umum kerusakan hardware touchpad:
- Koneksi kabel yang longgar: Kabel yang menghubungkan touchpad ke motherboard mungkin longgar atau rusak.
- Kerusakan fisik: Touchpad mungkin rusak karena benturan, tumpahan cairan, atau keausan.
- Komponen internal yang rusak: Komponen internal touchpad, seperti sensor atau tombol, mungkin mengalami kerusakan.
Menggunakan Mouse Eksternal: Cara Mengatasi Masalah Touchpad Laptop Yang Error

Jika touchpad laptop Anda mengalami error dan tidak berfungsi dengan baik, menggunakan mouse eksternal bisa menjadi solusi sementara yang praktis. Mouse eksternal memberikan kontrol kursor yang lebih akurat dan mudah, sehingga Anda dapat tetap produktif saat touchpad mengalami masalah.
Cara Menghubungkan Mouse Eksternal
Untuk menghubungkan mouse eksternal ke laptop Anda, Anda dapat memilih salah satu dari dua metode:
- Melalui Port USB: Kebanyakan mouse eksternal menggunakan koneksi USB. Cukup colokkan kabel USB mouse ke port USB yang tersedia di laptop Anda. Mouse akan terdeteksi secara otomatis, dan Anda dapat langsung menggunakannya.
- Melalui Bluetooth: Beberapa mouse eksternal menggunakan koneksi Bluetooth. Anda perlu mengaktifkan Bluetooth di laptop Anda dan memasangkan mouse dengan laptop. Caranya, buka pengaturan Bluetooth di laptop Anda, lalu cari dan pilih mouse Anda dari daftar perangkat Bluetooth yang tersedia. Ikuti petunjuk yang muncul di layar untuk menyelesaikan proses pemasangan.
Memilih Mouse Eksternal yang Tepat
Saat memilih mouse eksternal, ada beberapa faktor yang perlu dipertimbangkan:
- Jenis Koneksi: Pertimbangkan apakah Anda ingin menggunakan koneksi USB atau Bluetooth. Koneksi USB lebih mudah, tetapi koneksi Bluetooth memberikan fleksibilitas tanpa kabel.
- Ergonomi: Pilih mouse yang nyaman digenggam dan sesuai dengan ukuran tangan Anda. Mouse ergonomis dapat membantu mengurangi kelelahan tangan dan pergelangan tangan, terutama jika Anda menggunakan mouse untuk waktu yang lama.
- Tombol dan Fitur Tambahan: Pertimbangkan apakah Anda membutuhkan tombol tambahan seperti tombol scroll wheel, tombol maju/mundur, atau tombol khusus lainnya. Fitur-fitur ini dapat meningkatkan produktivitas dan kenyamanan.
- Resolusi DPI: Resolusi DPI (Dots Per Inch) menentukan kepekaan mouse. Semakin tinggi DPI, semakin sensitif mouse. Pilih resolusi DPI yang sesuai dengan kebutuhan dan preferensi Anda.
Menggunakan Mouse Eksternal Sebagai Solusi Sementara
Setelah Anda menghubungkan mouse eksternal, Anda dapat menggunakannya sebagai solusi sementara untuk mengatasi masalah touchpad. Mouse eksternal akan memungkinkan Anda untuk mengontrol kursor dengan mudah, mengklik ikon, menggulir halaman web, dan melakukan tugas-tugas lain seperti yang Anda lakukan dengan touchpad.
Anda dapat menggunakan mouse eksternal sampai Anda menemukan solusi permanen untuk masalah touchpad, atau sampai touchpad kembali berfungsi dengan baik.
Penutupan
Dengan memahami penyebab dan solusi untuk masalah touchpad laptop yang error, Anda dapat dengan mudah mengatasi masalah ini dan kembali menggunakan laptop Anda dengan nyaman. Ingatlah, solusi terbaik seringkali dimulai dengan langkah-langkah sederhana, dan jika masalah berlanjut, jangan ragu untuk mencari bantuan profesional.
FAQ Lengkap
Apakah saya harus selalu menggunakan mouse eksternal jika touchpad error?
Tidak selalu. Banyak solusi yang bisa dicoba sebelum menggunakan mouse eksternal, seperti membersihkan touchpad, memperbarui driver, atau menggunakan pengaturan sistem.
Bagaimana jika touchpad tidak responsif sama sekali?
Jika touchpad benar-benar tidak responsif, coba periksa koneksi touchpad ke motherboard. Mungkin ada kabel yang longgar atau kerusakan pada hardware touchpad.