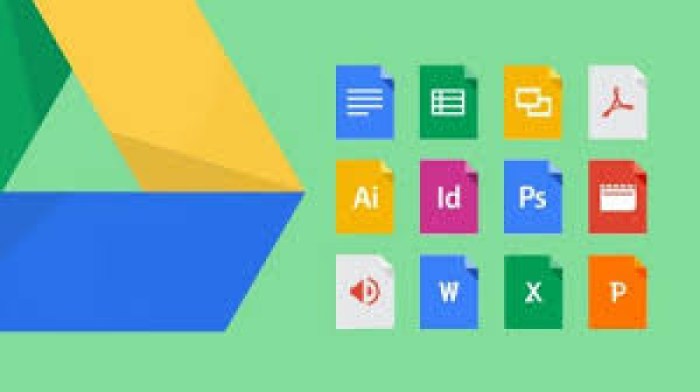Cara menggunakan Google Drive untuk kolaborasi kerja – Bosan dengan ribetnya berbagi file dan koordinasi tim? Google Drive hadir sebagai solusi praktis untuk kolaborasi kerja yang efisien. Platform penyimpanan cloud ini memungkinkan Anda dan tim untuk mengakses, mengedit, dan berbagi dokumen, spreadsheet, presentasi, dan file lainnya secara real-time. Dengan Google Drive, Anda dapat bekerja bersama secara kolaboratif, tanpa perlu repot dengan versi file yang berbeda.
Dalam panduan ini, kita akan menjelajahi berbagai fitur Google Drive yang dirancang khusus untuk kolaborasi tim, mulai dari membuat folder bersama hingga memanfaatkan fitur “edit bersama” untuk bekerja secara real-time. Siap tingkatkan produktivitas tim Anda dengan Google Drive?
Memulai Kolaborasi di Google Drive
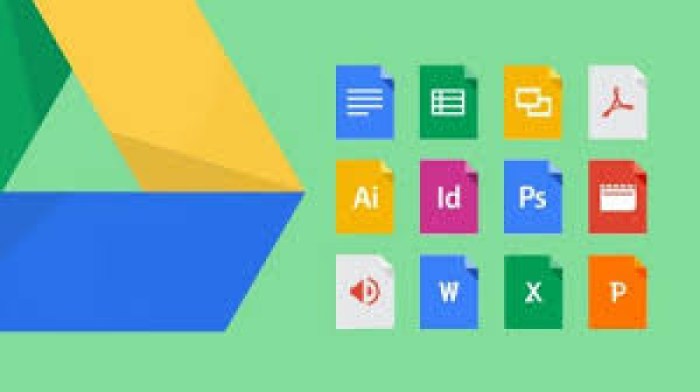
Google Drive adalah platform penyimpanan cloud yang sangat populer dan memudahkan kolaborasi dalam berbagai proyek. Dengan fitur berbagi dan akses bersama, Anda dapat bekerja secara bersamaan dengan tim Anda, mengedit dokumen, spreadsheet, presentasi, dan berbagai jenis file lainnya. Mari kita bahas cara memulai kolaborasi di Google Drive.
Membuat Folder Kolaborasi
Langkah pertama untuk memulai kolaborasi adalah dengan membuat folder baru di Google Drive Anda. Folder ini akan berfungsi sebagai tempat pusat untuk menyimpan semua file yang terkait dengan proyek Anda. Berikut cara membuat folder kolaborasi:
- Buka Google Drive Anda dan klik tombol “Buat baru” yang terletak di pojok kiri atas.
- Pilih “Folder” dari menu yang muncul.
- Beri nama folder Anda yang relevan dengan proyek Anda.
- Klik “Buat” untuk menyelesaikan pembuatan folder.
Mengundang Anggota Tim
Setelah Anda memiliki folder kolaborasi, langkah selanjutnya adalah mengundang anggota tim Anda untuk bergabung. Google Drive memungkinkan Anda untuk mengatur berbagai tingkat izin akses untuk setiap anggota tim, sehingga Anda dapat mengontrol siapa yang dapat melihat, mengedit, atau mengomentari file di folder kolaborasi.
- Klik kanan pada folder kolaborasi Anda dan pilih “Bagikan” dari menu yang muncul.
- Di kotak dialog “Bagikan”, masukkan alamat email anggota tim yang ingin Anda undang.
- Pilih tingkat akses yang diinginkan untuk setiap anggota tim:
- Editor: Anggota tim dapat melihat, mengedit, dan menghapus file di folder kolaborasi.
- Komentator: Anggota tim dapat melihat dan mengomentari file di folder kolaborasi.
- Viewer: Anggota tim hanya dapat melihat file di folder kolaborasi.
- Anda juga dapat menambahkan pesan opsional untuk anggota tim yang diundang.
- Klik “Kirim” untuk mengundang anggota tim Anda.
Memberikan Komentar dan Balasan
Setelah anggota tim Anda memiliki akses ke folder kolaborasi, Anda dapat mulai berkolaborasi pada file yang dibagikan. Google Drive menyediakan fitur komentar yang memungkinkan Anda untuk memberikan masukan, mengajukan pertanyaan, atau membahas perubahan yang diperlukan. Berikut cara memberikan komentar dan balasan pada file yang dibagikan:
- Buka file yang ingin Anda komentari.
- Klik ikon “Komentar” di bagian atas file.
- Pilih bagian file tempat Anda ingin menambahkan komentar.
- Ketik komentar Anda dan klik “Komentar” untuk mengirimkannya.
- Untuk membalas komentar, klik ikon “Balas” di sebelah komentar yang ingin Anda balas.
- Anda juga dapat menandai anggota tim tertentu dalam komentar Anda dengan mengetik “@” diikuti dengan nama mereka.
Berkolaborasi pada Spreadsheet Google
Selain dokumen, Google Drive juga memungkinkan Anda untuk berkolaborasi pada spreadsheet. Ini berarti Anda dapat bekerja bersama-sama pada spreadsheet yang sama, membuat perubahan secara real-time, dan melihat perubahan yang dilakukan oleh orang lain.
Membuat Spreadsheet Google Baru dan Membagikannya, Cara menggunakan Google Drive untuk kolaborasi kerja
Untuk membuat spreadsheet Google baru, Anda dapat mengikuti langkah-langkah berikut:
- Buka Google Drive.
- Klik tombol “Buat baru” dan pilih “Spreadsheet”.
- Anda akan diarahkan ke spreadsheet kosong. Anda dapat mulai menambahkan data, formula, dan format.
- Untuk membagikan spreadsheet, klik tombol “Bagikan” di kanan atas layar.
- Masukkan alamat email orang yang ingin Anda bagikan spreadsheet. Anda dapat memilih untuk memberikan akses “dapat melihat”, “dapat mengomentari”, atau “dapat mengedit”.
- Klik “Kirim”.
Fitur Kolaborasi pada Spreadsheet Google
Spreadsheet Google memiliki berbagai fitur kolaborasi yang memudahkan kerja tim:
- Mengedit Sel Secara Bersamaan: Beberapa orang dapat mengedit sel yang sama secara bersamaan. Perubahan yang dilakukan akan terlihat secara real-time oleh semua orang yang memiliki akses ke spreadsheet.
- Fitur “Edit Bersama”: Fitur “Edit bersama” memungkinkan Anda untuk melihat perubahan yang dilakukan oleh anggota tim lainnya secara real-time. Anda dapat melihat kursor orang lain, perubahan yang dilakukan, dan bahkan melihat riwayat perubahan yang dilakukan.
- Membagikan Data dan Formula: Anda dapat dengan mudah membagikan data dan formula dengan anggota tim Anda. Mereka dapat melihat dan menggunakan data dan formula yang Anda bagikan, dan bahkan dapat membuat perubahan pada data tersebut.
Untuk mengaktifkan fitur “Edit bersama”, klik tombol “Edit bersama” di kanan atas layar spreadsheet. Anda akan melihat kursor anggota tim lainnya dan perubahan yang dilakukan secara real-time.
Berkolaborasi pada Presentasi Google
Google Slides, bagian dari Google Workspace, menawarkan fitur kolaborasi yang kuat untuk membuat dan menyempurnakan presentasi secara bersama-sama. Fitur ini memungkinkan tim untuk bekerja bersama secara real-time, membuat presentasi yang lebih efektif dan efisien.
Membuat Presentasi Baru dan Berbagi
Membuat presentasi Google baru dan membagikannya untuk kolaborasi sangat mudah. Anda dapat membuat presentasi baru dari Google Drive atau langsung dari Google Slides. Setelah presentasi dibuat, Anda dapat membagikannya dengan orang lain dengan memberikan akses edit, komentar, atau hanya melihat saja.
Telusuri macam komponen dari Rekomendasi aplikasi pemutar musik offline di iOS untuk mendapatkan pemahaman yang lebih luas.
- Buka Google Drive dan klik tombol “Buat baru” dan pilih “Presentasi Google”.
- Setelah presentasi baru terbuka, klik tombol “Bagikan” di pojok kanan atas.
- Ketik alamat email orang yang ingin Anda ajak berkolaborasi dan pilih level akses yang diinginkan (edit, komentar, atau lihat saja).
- Anda juga dapat memilih untuk membuat tautan yang dapat dibagikan, yang memungkinkan Anda untuk membagikan presentasi dengan siapa saja yang memiliki tautan tersebut.
Fitur Kolaborasi pada Presentasi Google
Google Slides memiliki berbagai fitur kolaborasi yang membantu tim bekerja bersama secara efektif. Berikut beberapa contoh fitur kolaborasi pada presentasi Google:
- Mengedit slide secara bersamaan: Beberapa orang dapat mengedit slide yang sama secara bersamaan, sehingga memungkinkan perubahan dilakukan dengan cepat dan efisien.
- Menambahkan komentar dan balasan pada slide: Anda dapat menambahkan komentar pada slide tertentu untuk memberikan masukan, mengajukan pertanyaan, atau membahas ide. Orang lain dapat membalas komentar tersebut untuk melanjutkan diskusi.
- Fitur “edit bersama” untuk kolaborasi real-time: Fitur ini memungkinkan Anda melihat perubahan yang dibuat oleh kolaborator secara real-time, sehingga Anda dapat melihat perkembangan presentasi secara langsung.
Ilustrasi Alur Kerja Kolaborasi
Bayangkan sebuah tim yang sedang mengerjakan presentasi untuk rapat penting. Dengan fitur “edit bersama” pada Google Slides, setiap anggota tim dapat mengedit slide secara real-time, melihat perubahan yang dibuat oleh anggota tim lainnya, dan memberikan komentar atau masukan secara langsung. Misalnya, anggota tim A dapat menambahkan slide baru, sementara anggota tim B dapat mengedit konten slide tersebut. Anggota tim C dapat menambahkan komentar pada slide tersebut, memberikan masukan dan saran.
Ilustrasi ini menunjukkan bagaimana fitur “edit bersama” dan komentar dapat mempermudah dan mempercepat proses kolaborasi dalam membuat presentasi. Fitur ini memungkinkan tim untuk bekerja secara sinkron, meningkatkan efisiensi, dan menghasilkan presentasi yang lebih baik.
Mengatur dan Mengelola Kolaborasi

Setelah memahami cara berbagi dan mengedit file bersama, langkah selanjutnya adalah mengatur dan mengelola folder kolaborasi agar tetap terstruktur dan efisien. Google Drive menawarkan berbagai fitur untuk membantu Anda dalam mengatur kolaborasi, mulai dari penamaan folder hingga pengarsipan.
Menata Folder Kolaborasi
Penamaan folder yang jelas dan konsisten sangat penting untuk memudahkan pencarian dan navigasi. Gunakan skema penamaan yang mudah dipahami, seperti nama proyek, tanggal, atau jenis file. Anda juga dapat menggunakan folder utama untuk mengkategorikan berbagai proyek atau jenis kolaborasi.
Memanfaatkan Fitur Pencarian dan Filter
Google Drive menyediakan fitur pencarian yang canggih untuk menemukan file atau folder dengan cepat. Anda dapat menggunakan kata kunci, jenis file, tanggal, atau bahkan nama orang yang terlibat dalam kolaborasi. Selain itu, Anda juga dapat menggunakan filter untuk menyaring hasil pencarian berdasarkan kriteria tertentu, seperti folder tertentu atau tanggal modifikasi.
Mengatur Versi File
Google Drive secara otomatis menyimpan riwayat versi file yang dibagikan. Ini memungkinkan Anda untuk melihat perubahan yang dilakukan oleh anggota tim dan mengembalikan ke versi sebelumnya jika diperlukan. Anda juga dapat memilih untuk meninjau perubahan sebelum penerapannya, memberikan kontrol lebih atas kolaborasi.
- Anda dapat melihat riwayat versi file dengan mengklik ikon “Versi” di bagian atas file.
- Anda dapat mengembalikan ke versi sebelumnya dengan mengklik tombol “Kembalikan” di samping versi yang diinginkan.
- Anda dapat mengontrol siapa yang dapat mengedit file dengan mengatur izin akses pada file.
Mengarsipan dan Menghapus Folder Kolaborasi
Ketika proyek kolaborasi selesai, penting untuk mengarsipkan atau menghapus folder yang sudah tidak diperlukan. Ini membantu menjaga Drive Anda tetap teratur dan mencegah penumpukan file yang tidak relevan.
- Pindahkan folder kolaborasi yang sudah selesai ke folder arsip.
- Beri nama folder arsip dengan jelas, seperti “Arsip Proyek [Nama Proyek]” atau “Arsip Tahun [Tahun]”.
- Anda dapat menghapus folder arsip setelah jangka waktu tertentu atau jika sudah tidak diperlukan lagi.
Penutupan

Google Drive menawarkan beragam fitur yang memfasilitasi kolaborasi kerja yang efisien dan terstruktur. Dengan memanfaatkan fitur-fitur ini, Anda dapat meningkatkan produktivitas tim, mempercepat proses pengambilan keputusan, dan menciptakan hasil kerja yang lebih baik. Jadi, mulailah memanfaatkan Google Drive untuk kolaborasi kerja yang lebih efektif dan seamless.
FAQ Terkini: Cara Menggunakan Google Drive Untuk Kolaborasi Kerja
Apakah Google Drive aman untuk menyimpan data penting?
Google Drive menggunakan enkripsi data yang kuat untuk melindungi data Anda. Selain itu, Anda dapat mengatur izin akses untuk setiap file dan folder, sehingga hanya orang yang berwenang yang dapat mengaksesnya.
Bagaimana cara mengakses Google Drive dari perangkat mobile?
Anda dapat mengakses Google Drive melalui aplikasi Google Drive yang tersedia di Android dan iOS. Aplikasi ini memungkinkan Anda untuk mengakses, mengedit, dan berbagi file dari perangkat mobile Anda.