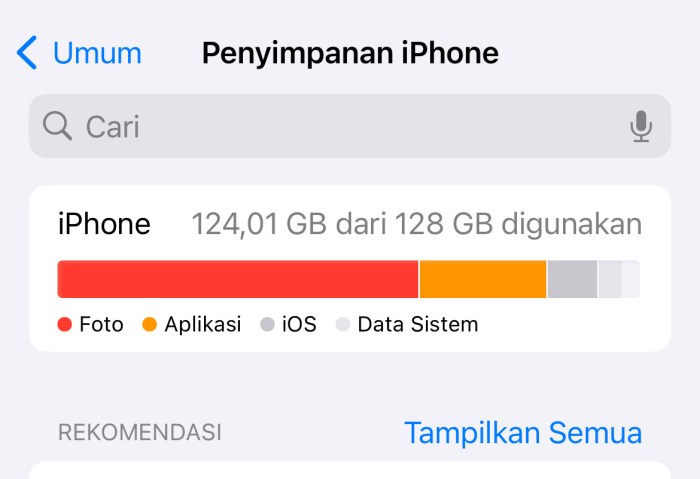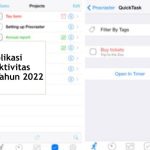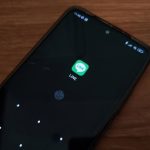Cara menghemat ruang penyimpanan di iPhone – Pernahkah Anda merasa iPhone Anda penuh dan tidak dapat menyimpan foto, video, atau aplikasi baru? Kehabisan ruang penyimpanan di iPhone memang menyebalkan, tetapi ada banyak cara untuk mengatasinya. Dengan beberapa trik dan strategi sederhana, Anda dapat melepaskan ruang penyimpanan yang berharga dan membuat iPhone Anda kembali segar.
Artikel ini akan membahas berbagai metode yang dapat Anda gunakan untuk menghemat ruang penyimpanan di iPhone, mulai dari membersihkan file yang tidak diperlukan hingga mengoptimalkan pengaturan iCloud. Simak terus untuk menemukan solusi yang tepat untuk Anda!
Menghapus File yang Tidak Diperlukan
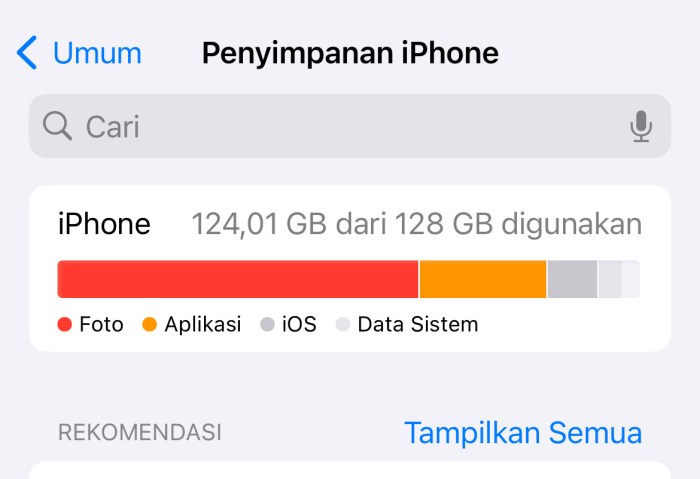
Salah satu cara paling efektif untuk menghemat ruang penyimpanan di iPhone adalah dengan menghapus file yang tidak diperlukan. Ini bisa berupa foto, video, aplikasi, musik, atau bahkan data sementara yang terakumulasi dari penggunaan aplikasi. Menghapus file-file ini dapat memberikan ruang kosong yang signifikan dan meningkatkan performa iPhone Anda.
Dapatkan rekomendasi ekspertis terkait Tips memilih aplikasi pengeditan video gratis yang dapat menolong Anda hari ini.
Menghapus Foto dan Video
Foto dan video biasanya menjadi penyebab utama penyimpanan penuh di iPhone. Anda bisa menghapus foto dan video yang sudah tidak diperlukan lagi, seperti foto yang blur, duplikat, atau video yang terlalu lama. Untuk menghapus foto dan video, buka aplikasi Foto dan pilih foto atau video yang ingin dihapus. Kemudian, ketuk ikon sampah di pojok kanan bawah layar. Anda juga dapat memilih beberapa foto atau video sekaligus dengan menekan dan menahan foto, lalu memilih foto atau video lainnya. Setelah itu, ketuk ikon sampah untuk menghapusnya.
Menghapus Aplikasi
Aplikasi yang jarang digunakan juga dapat memakan ruang penyimpanan yang cukup besar. Untuk menghapus aplikasi, tekan dan tahan ikon aplikasi di layar utama hingga ikon aplikasi bergoyang. Kemudian, ketuk ikon silang di pojok kiri atas ikon aplikasi untuk menghapusnya. Anda juga dapat menghapus aplikasi melalui pengaturan iPhone dengan masuk ke menu “Umum” > “Penyimpanan iPhone” dan memilih aplikasi yang ingin dihapus.
Menghapus Musik
Musik yang diunduh ke iPhone juga dapat memakan ruang penyimpanan yang cukup besar. Untuk menghapus musik, buka aplikasi Musik dan pilih lagu atau album yang ingin dihapus. Kemudian, ketuk ikon tiga titik di sebelah kanan lagu atau album, lalu pilih “Hapus dari Perpustakaan”. Anda juga dapat menghapus semua musik yang diunduh dengan masuk ke menu “Pengaturan” > “Musik” dan menonaktifkan opsi “Unduhan”.
Membersihkan Cache Aplikasi dan Data Sementara
Aplikasi yang Anda gunakan setiap hari sering kali menyimpan data sementara, seperti cache, yang dapat menumpuk dan memakan ruang penyimpanan. Untuk membersihkan cache aplikasi, Anda dapat menghapus data aplikasi atau menginstal ulang aplikasi tersebut. Namun, cara yang lebih mudah adalah dengan memanfaatkan fitur “Kosongkan Ruang Penyimpanan” di iPhone. Fitur ini akan secara otomatis mengidentifikasi aplikasi yang memiliki banyak data sementara dan menawarkan opsi untuk menghapusnya. Untuk mengakses fitur ini, buka menu “Pengaturan” > “Umum” > “Penyimpanan iPhone”.
Tabel Perbandingan Ukuran File
| Jenis File | Ukuran Rata-rata | Dampak pada Ruang Penyimpanan |
|---|---|---|
| Foto (Resolusi Tinggi) | 5-10 MB | Pengaruh signifikan, terutama jika Anda memiliki banyak foto |
| Video (Resolusi Tinggi) | 50-100 MB | Pengaruh sangat signifikan, terutama jika Anda memiliki banyak video |
| Aplikasi (Ukuran Sedang) | 100-500 MB | Pengaruh sedang, terutama jika Anda memiliki banyak aplikasi |
| Musik (Format Lossless) | 5-10 MB | Pengaruh sedang, terutama jika Anda memiliki banyak musik |
| Data Sementara (Cache) | Variabel | Pengaruh kecil, tetapi dapat menumpuk seiring waktu |
Memindahkan File ke iCloud: Cara Menghemat Ruang Penyimpanan Di IPhone
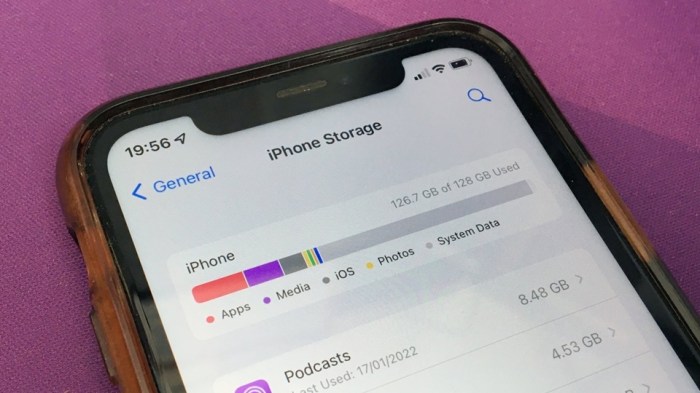
Salah satu cara efektif untuk menghemat ruang penyimpanan di iPhone adalah dengan memindahkan file ke iCloud. iCloud adalah layanan penyimpanan cloud milik Apple yang memungkinkan Anda menyimpan data seperti foto, video, dokumen, dan lainnya secara online. Dengan memindahkan file ke iCloud, Anda dapat mengosongkan ruang penyimpanan di iPhone Anda dan mengaksesnya dari perangkat Apple lainnya.
Memindahkan Foto dan Video ke iCloud
Foto dan video biasanya memakan ruang penyimpanan yang cukup besar di iPhone. Untuk memindahkannya ke iCloud, Anda dapat mengaktifkan fitur iCloud Photos. Fitur ini akan secara otomatis mengunggah semua foto dan video Anda ke iCloud dan menghapusnya dari perangkat Anda. Dengan begitu, Anda dapat mengakses foto dan video Anda kapan saja dan di mana saja, dan ruang penyimpanan di iPhone Anda akan terbebas.
- Buka aplikasi Settings di iPhone Anda.
- Ketuk [Nama Anda] di bagian atas layar.
- Ketuk iCloud.
- Ketuk Photos.
- Aktifkan iCloud Photos.
Setelah iCloud Photos diaktifkan, Anda dapat memilih opsi Optimize iPhone Storage untuk menghemat ruang penyimpanan di iPhone Anda. Dengan mengaktifkan opsi ini, foto dan video Anda akan disimpan dalam versi resolusi rendah di iPhone Anda, sementara versi resolusi tinggi akan disimpan di iCloud. Anda dapat mengunduh versi resolusi tinggi kapan saja jika diperlukan.
Memindahkan Dokumen ke iCloud
Selain foto dan video, Anda juga dapat memindahkan dokumen ke iCloud. iCloud Drive adalah layanan penyimpanan cloud yang memungkinkan Anda menyimpan dokumen seperti file PDF, dokumen Word, spreadsheet Excel, dan lainnya secara online. Anda dapat mengakses dokumen di iCloud Drive dari perangkat Apple lainnya, dan bahkan membagikannya dengan orang lain.
- Buka aplikasi Files di iPhone Anda.
- Ketuk Browse di bagian bawah layar.
- Ketuk iCloud Drive.
- Ketuk Pilih di sudut kanan atas layar.
- Pilih dokumen yang ingin Anda pindahkan.
- Ketuk Move di sudut kanan bawah layar.
- Pilih folder tujuan untuk dokumen Anda.
- Ketuk Move.
Mengoptimalkan Pengaturan iCloud, Cara menghemat ruang penyimpanan di iPhone
Untuk penyimpanan yang lebih efisien, Anda dapat mengoptimalkan pengaturan iCloud Anda. Berikut adalah beberapa tips yang dapat Anda ikuti:
- Manfaatkan Penyimpanan iCloud Gratis: Apple memberikan penyimpanan iCloud gratis sebesar 5GB. Anda dapat memanfaatkannya untuk menyimpan data penting seperti kontak, kalender, dan catatan. Untuk menyimpan data yang lebih banyak, Anda dapat berlangganan penyimpanan iCloud tambahan.
- Aktifkan iCloud Backup: iCloud Backup memungkinkan Anda untuk membuat cadangan data iPhone Anda, termasuk aplikasi, pengaturan, dan data lainnya, ke iCloud. Dengan begitu, Anda dapat memulihkan data Anda ke iPhone baru atau jika iPhone Anda rusak.
- Kelola Penyimpanan iCloud: Anda dapat melihat penggunaan penyimpanan iCloud Anda dan mengelola data yang disimpan di iCloud. Anda dapat menghapus data yang tidak diperlukan untuk mengosongkan ruang penyimpanan.
Opsi Penyimpanan iCloud dan Biaya
| Opsi Penyimpanan | Biaya Per Tahun |
|---|---|
| 5GB | Gratis |
| 50GB | Rp 149.000 |
| 200GB | Rp 399.000 |
| 2TB | Rp 1.499.000 |
Mengatur Pengaturan Penyimpanan Otomatis
Salah satu cara efektif untuk menghemat ruang penyimpanan di iPhone adalah dengan mengatur pengaturan penyimpanan otomatis. Fitur ini memungkinkan iPhone untuk secara otomatis menghapus data lama seperti foto, video, dan pesan yang tidak lagi Anda butuhkan. Dengan demikian, ruang penyimpanan Anda tetap terjaga dan Anda dapat menyimpan lebih banyak konten baru.
Mengatur Pengaturan Penyimpanan Otomatis
Untuk mengatur pengaturan penyimpanan otomatis, Anda dapat mengikuti langkah-langkah berikut:
- Buka aplikasi Pengaturan di iPhone Anda.
- Ketuk “Umum”.
- Ketuk “Penyimpanan iPhone”.
- Ketuk “Aktifkan Penyimpanan Otomatis”.
Setelah mengaktifkan fitur ini, Anda dapat memilih pengaturan yang sesuai dengan kebutuhan Anda. Misalnya, Anda dapat memilih untuk menghapus foto lama secara otomatis setelah 30 hari, 90 hari, atau 1 tahun. Anda juga dapat memilih untuk menghapus pesan lama secara otomatis setelah 30 hari, 1 tahun, atau selamanya.
Mengoptimalkan Pengaturan Penyimpanan Otomatis
Untuk mengoptimalkan pengaturan penyimpanan otomatis, pertimbangkan faktor-faktor berikut:
- Kebiasaan Anda dalam menyimpan data. Jika Anda sering mengambil foto dan video, Anda mungkin ingin memilih pengaturan penyimpanan otomatis yang lebih agresif, seperti menghapus data lama setelah 30 hari. Sebaliknya, jika Anda jarang mengambil foto dan video, Anda mungkin ingin memilih pengaturan yang lebih longgar, seperti menghapus data lama setelah 1 tahun.
- Jumlah ruang penyimpanan yang tersedia di iPhone Anda. Jika ruang penyimpanan Anda terbatas, Anda mungkin ingin memilih pengaturan penyimpanan otomatis yang lebih agresif untuk membebaskan ruang penyimpanan.
- Pentingnya data yang disimpan. Jika Anda memiliki data penting yang tidak ingin Anda hapus, Anda mungkin ingin mempertimbangkan untuk menonaktifkan fitur penyimpanan otomatis untuk data tersebut.
Opsi Pengaturan Penyimpanan Otomatis
| Opsi | Dampak |
|---|---|
| Hapus foto lama setelah 30 hari | Membebaskan ruang penyimpanan dengan cepat, tetapi Anda akan kehilangan foto yang diambil lebih dari 30 hari yang lalu. |
| Hapus foto lama setelah 90 hari | Membebaskan ruang penyimpanan dengan lebih lambat, tetapi Anda akan memiliki waktu lebih lama untuk meninjau foto lama sebelum dihapus. |
| Hapus foto lama setelah 1 tahun | Membebaskan ruang penyimpanan paling lambat, tetapi Anda akan memiliki waktu paling lama untuk meninjau foto lama sebelum dihapus. |
| Hapus pesan lama setelah 30 hari | Membebaskan ruang penyimpanan dengan cepat, tetapi Anda akan kehilangan pesan yang dikirim lebih dari 30 hari yang lalu. |
| Hapus pesan lama setelah 1 tahun | Membebaskan ruang penyimpanan dengan lebih lambat, tetapi Anda akan memiliki waktu lebih lama untuk meninjau pesan lama sebelum dihapus. |
| Hapus pesan lama selamanya | Tidak akan menghapus pesan apa pun, tetapi ruang penyimpanan Anda mungkin akan penuh lebih cepat. |
Menghapus Aplikasi yang Tidak Dipakai
Aplikasi yang tidak digunakan lagi bisa menjadi “penghuni gelap” di iPhone Anda, memakan ruang penyimpanan tanpa memberikan manfaat. Menghapus aplikasi yang jarang Anda gunakan adalah langkah pertama yang efektif untuk menghemat ruang penyimpanan.
Cara Menghapus Aplikasi
Menghapus aplikasi di iPhone sangat mudah. Berikut langkah-langkahnya:
- Buka layar Home Anda.
- Tekan dan tahan ikon aplikasi yang ingin Anda hapus hingga aplikasi bergoyang.
- Ketuk tanda silang (X) di sudut kiri atas ikon aplikasi.
- Konfirmasi penghapusan dengan menekan “Hapus”.
Memindahkan Aplikasi ke Kartu SD
Sayangnya, iPhone tidak memiliki slot kartu SD seperti ponsel Android. Oleh karena itu, memindahkan aplikasi ke kartu SD bukanlah pilihan yang tersedia di iPhone.
Daftar Aplikasi yang Paling Banyak Memakan Ruang Penyimpanan
Beberapa aplikasi yang paling sering memakan ruang penyimpanan di iPhone adalah:
| Aplikasi | Rekomendasi |
|---|---|
| Game (misalnya, PUBG Mobile, Call of Duty Mobile) | Hapus jika jarang dimainkan atau gunakan versi lite. |
| Aplikasi Edit Foto dan Video (misalnya, Adobe Lightroom, Snapseed) | Hapus jika jarang digunakan atau gunakan versi gratis. |
| Aplikasi Musik Streaming (misalnya, Spotify, Apple Music) | Hapus jika jarang digunakan atau hapus lagu yang sudah tidak diputar lagi. |
| Aplikasi Sosial Media (misalnya, Facebook, Instagram) | Hapus jika jarang digunakan atau gunakan versi lite. |
Mengurangi Ukuran File Media
File foto dan video di iPhone bisa memakan banyak ruang penyimpanan, terutama jika kamu suka mengabadikan momen-momen penting. Untungnya, ada beberapa cara untuk mengurangi ukuran file media tanpa kehilangan kualitas gambar yang signifikan. Salah satu caranya adalah dengan mengompres file media.
Mengompres File Media di iPhone
Kompresi file media adalah proses pengurangan ukuran file tanpa kehilangan kualitas gambar yang signifikan. Ada beberapa cara untuk mengompres file media di iPhone, baik dengan fitur bawaan maupun aplikasi pihak ketiga.
Mengompres File Media dengan Fitur Bawaan iPhone
iPhone memiliki fitur bawaan yang memungkinkan kamu untuk mengompres file media dengan mudah. Fitur ini disebut “Share Sheet”. Untuk mengompres file media dengan Share Sheet, ikuti langkah-langkah berikut:
- Buka aplikasi Foto di iPhone.
- Pilih foto atau video yang ingin kamu kompres.
- Ketuk tombol “Bagikan” (ikon kotak dengan panah ke atas) di pojok kiri bawah.
- Gulir ke bawah dan ketuk “Simpan ke File”.
- Pilih folder tempat kamu ingin menyimpan file media yang telah dikompres.
- Ketuk “Simpan” untuk menyimpan file media yang telah dikompres.
Dengan menggunakan Share Sheet, kamu dapat mengompres file media tanpa harus menginstal aplikasi tambahan. Namun, kualitas gambar yang dihasilkan mungkin tidak sebaik metode lain.
Mengompres File Media dengan Aplikasi Pihak Ketiga
Jika kamu menginginkan hasil kompresi yang lebih baik, kamu dapat menggunakan aplikasi pihak ketiga. Ada banyak aplikasi kompresi file media yang tersedia di App Store, seperti:
- Compress Photos: Aplikasi ini memungkinkan kamu untuk mengompres foto dan video dengan berbagai opsi kompresi.
- Photo & Video Compressor: Aplikasi ini menawarkan fitur kompresi yang mudah digunakan dan pilihan format output.
- Image Size: Aplikasi ini memungkinkan kamu untuk mengurangi ukuran file gambar tanpa kehilangan kualitas gambar yang signifikan.
Aplikasi-aplikasi ini biasanya memiliki antarmuka yang mudah digunakan dan menawarkan berbagai opsi kompresi. Kamu dapat memilih opsi kompresi yang paling sesuai dengan kebutuhan kamu.
Tabel Opsi Kompresi File Media
Berikut adalah tabel yang menampilkan berbagai opsi untuk mengurangi ukuran file media dan dampaknya pada kualitas gambar:
| Opsi Kompresi | Dampak pada Kualitas Gambar | Keterangan |
|---|---|---|
| Mengurangi Ukuran File Media | Rendah | Mengurangi ukuran file media tanpa kehilangan kualitas gambar yang signifikan. |
| Mengubah Format File | Sedang | Mengubah format file media ke format yang lebih kecil, seperti JPEG atau WebP. |
| Mengubah Resolusi Gambar | Tinggi | Mengurangi resolusi gambar, yang akan mengurangi ukuran file tetapi juga mengurangi kualitas gambar. |
Pilih opsi kompresi yang paling sesuai dengan kebutuhan kamu. Jika kamu membutuhkan kualitas gambar yang tinggi, maka pilih opsi kompresi yang memiliki dampak rendah pada kualitas gambar. Jika kamu tidak terlalu peduli dengan kualitas gambar, maka kamu dapat memilih opsi kompresi yang memiliki dampak tinggi pada kualitas gambar.
Penutup
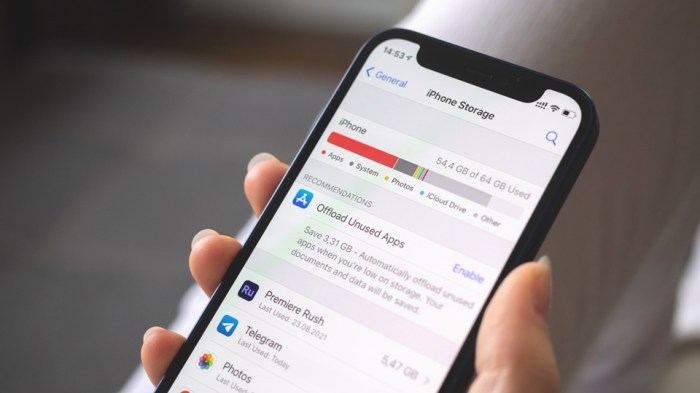
Dengan menerapkan tips dan trik yang telah dijelaskan, Anda dapat mengelola ruang penyimpanan iPhone Anda dengan lebih efisien dan menikmati pengalaman pengguna yang lebih lancar. Ingatlah untuk memeriksa ruang penyimpanan secara berkala dan menerapkan strategi yang sesuai untuk menjaga iPhone Anda tetap optimal.
Pertanyaan dan Jawaban
Apakah menghapus aplikasi akan menghapus data aplikasi?
Tidak, menghapus aplikasi hanya akan menghapus aplikasi itu sendiri dari iPhone Anda, bukan data yang terkait dengan aplikasi tersebut.
Apakah saya kehilangan data jika saya memindahkan foto ke iCloud?
Tidak, foto Anda akan tetap tersedia di iPhone Anda, tetapi akan disimpan di iCloud untuk menghemat ruang penyimpanan di iPhone Anda.