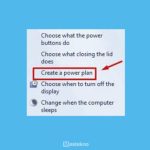Tips mempercepat booting Windows di laptop – Bosan menunggu lama saat laptop Anda memulai proses booting Windows? Rasanya seperti menunggu kereta di stasiun saat jam sibuk, kan? Tenang, ada banyak cara untuk mempercepat proses booting Windows di laptop Anda. Dengan sedikit pengaturan dan optimasi, Anda bisa menikmati pengalaman booting yang lebih cepat dan efisien.
Artikel ini akan membahas berbagai tips dan trik yang dapat Anda terapkan untuk meningkatkan kecepatan booting Windows di laptop. Mulai dari membersihkan hard drive, mengoptimalkan pengaturan startup, hingga memperbaiki masalah perangkat keras, kami akan mengulasnya secara detail. Siap untuk merasakan perbedaannya? Mari kita mulai!
Mempercepat Startup Windows: Tips Mempercepat Booting Windows Di Laptop
Laptop yang lambat saat booting bisa menjadi masalah yang menjengkelkan. Siapa sih yang suka nunggu lama saat laptop booting? Untungnya, ada beberapa cara untuk mempercepat proses booting Windows di laptop. Artikel ini akan membahas beberapa tips yang bisa kamu terapkan untuk membuat laptop kamu nyala lebih cepat.
Mempercepat Startup Windows
Ada beberapa cara untuk mempercepat proses booting Windows pada laptop. Berikut adalah lima cara utama yang bisa kamu coba:
- Nonaktifkan program yang tidak perlu dijalankan saat startup. Banyak program yang secara otomatis dijalankan saat Windows memulai, dan ini bisa memperlambat proses booting. Kamu bisa menonaktifkan program-program ini melalui Task Manager.
- Optimalkan pengaturan startup Windows. Windows memiliki beberapa pengaturan yang bisa mempengaruhi kecepatan booting. Kamu bisa mengoptimalkan pengaturan ini melalui System Configuration Utility.
- Gunakan program pihak ketiga untuk mempercepat booting. Ada beberapa program pihak ketiga yang bisa membantu mempercepat proses booting Windows. Program-program ini biasanya menawarkan fitur tambahan seperti membersihkan hard drive dan menonaktifkan program yang tidak perlu.
- Perbarui driver perangkat keras. Driver perangkat keras yang usang bisa memperlambat proses booting. Pastikan kamu selalu memperbarui driver perangkat keras laptop kamu ke versi terbaru.
- Bersihkan hard drive. Hard drive yang penuh bisa memperlambat proses booting. Kamu bisa membersihkan hard drive dengan menghapus file yang tidak perlu dan mendefragmentasi hard drive.
Daftar Program yang Sering Dijalankan Saat Startup
Berikut adalah tabel yang berisi daftar program yang sering dijalankan saat startup dan pengaruhnya terhadap kecepatan booting:
| Program | Pengaruh |
|---|---|
| Antivirus | Mempengaruhi kecepatan booting, terutama jika antivirus melakukan pemindaian lengkap saat startup. |
| Software Pembaruan | Mempengaruhi kecepatan booting, terutama jika software pembaruan sedang mengunduh atau menginstal pembaruan. |
| Program Chatting | Mempengaruhi kecepatan booting, terutama jika program chatting dikonfigurasi untuk memulai secara otomatis saat startup. |
| Program Sinkronisasi Cloud | Mempengaruhi kecepatan booting, terutama jika program sinkronisasi cloud sedang mengunduh atau mengunggah data. |
| Software Manajemen Jaringan | Mempengaruhi kecepatan booting, terutama jika software manajemen jaringan sedang melakukan pemindaian jaringan. |
Perbandingan Program yang Dapat Membantu Mempercepat Booting Windows
Berikut adalah tabel yang berisi perbandingan 5 program yang dapat membantu mempercepat proses booting Windows:
| Program | Fitur Utama | Kelebihan | Kekurangan |
|---|---|---|---|
| CCleaner | Membersihkan hard drive, menonaktifkan program yang tidak perlu dijalankan saat startup, dan mengoptimalkan pengaturan Windows. | Mudah digunakan, gratis untuk versi dasar, dan menawarkan berbagai fitur. | Versi gratis memiliki fitur terbatas, dan versi berbayar cukup mahal. |
| Advanced SystemCare | Membersihkan hard drive, menonaktifkan program yang tidak perlu dijalankan saat startup, dan mengoptimalkan pengaturan Windows. | Menawarkan berbagai fitur, termasuk perlindungan real-time dari malware dan optimasi kinerja. | Bisa memperlambat kinerja laptop, dan versi gratis memiliki fitur terbatas. |
| Auslogics BoostSpeed | Membersihkan hard drive, menonaktifkan program yang tidak perlu dijalankan saat startup, dan mengoptimalkan pengaturan Windows. | Menawarkan fitur yang lengkap, termasuk defragmentasi hard drive dan perbaikan registry. | Bisa memperlambat kinerja laptop, dan versi gratis memiliki fitur terbatas. |
| IObit Smart Defrag | Mendefragmentasi hard drive, membersihkan hard drive, dan mengoptimalkan pengaturan Windows. | Mudah digunakan, gratis untuk versi dasar, dan menawarkan fitur yang lengkap. | Versi gratis memiliki fitur terbatas, dan versi berbayar cukup mahal. |
| Norton Utilities | Membersihkan hard drive, menonaktifkan program yang tidak perlu dijalankan saat startup, dan mengoptimalkan pengaturan Windows. | Menawarkan fitur yang lengkap, termasuk perlindungan real-time dari malware dan optimasi kinerja. | Bisa memperlambat kinerja laptop, dan versi gratis memiliki fitur terbatas. |
Tips Menonaktifkan Program yang Tidak Perlu Dijalankan Saat Startup
Berikut adalah beberapa tips untuk menonaktifkan program yang tidak perlu dijalankan saat startup:
- Buka Task Manager dengan menekan tombol Ctrl+Shift+Esc.
- Pilih tab Startup.
- Klik kanan pada program yang ingin kamu nonaktifkan, lalu pilih “Disable”.
Mengoptimalkan Pengaturan Startup Windows
Berikut adalah cara mengoptimalkan pengaturan startup Windows untuk meningkatkan kecepatan booting:
- Buka System Configuration Utility dengan menekan tombol Windows+R, lalu ketik “msconfig” dan tekan Enter.
- Pilih tab Startup.
- Hapus centang pada program yang tidak perlu dijalankan saat startup.
- Pilih tab Services.
- Hapus centang pada layanan yang tidak perlu dijalankan saat startup.
- Klik Apply, lalu OK.
Mengoptimalkan Performa Disk

Setelah membersihkan sistem dari program yang tidak diperlukan, langkah selanjutnya adalah mengoptimalkan performa disk. Disk merupakan komponen penting yang menyimpan semua data dan program pada laptop Anda. Performa disk yang optimal dapat membuat proses booting lebih cepat, aplikasi berjalan lebih lancar, dan meningkatkan kinerja secara keseluruhan.
Membersihkan Hard Drive
Hard drive Anda bisa penuh dengan file-file sampah seperti file sementara, log, dan cache yang tidak diperlukan. File-file ini dapat memperlambat kinerja disk. Untuk membersihkannya, Anda dapat menggunakan tools bawaan Windows atau aplikasi pihak ketiga seperti CCleaner.
- Menggunakan Disk Cleanup:
- Buka menu Start dan ketik “Disk Cleanup”.
- Pilih drive yang ingin Anda bersihkan.
- Centang jenis file yang ingin Anda hapus dan klik “OK”.
- Menggunakan Aplikasi Pihak Ketiga:
- Unduh dan instal aplikasi pembersih disk seperti CCleaner.
- Jalankan aplikasi dan ikuti petunjuk di layar.
- Pilih jenis file yang ingin Anda hapus dan klik “Clean”.
Defragmentasi Hard Drive
Defragmentasi adalah proses menggabungkan fragmen file yang tersebar di seluruh hard drive menjadi satu blok yang utuh. Ini dapat meningkatkan kinerja hard drive dengan mempercepat akses data. Namun, defragmentasi tidak diperlukan untuk SSD karena mereka tidak menyimpan data dalam fragmen.
- Cara Defragmentasi Hard Drive:
- Buka menu Start dan ketik “Defragmentasi”.
- Pilih “Defragmentasi dan Optimize Drives”.
- Pilih drive yang ingin Anda defragmentasi dan klik “Optimize”.
Menggunakan SSD
Solid State Drive (SSD) merupakan jenis penyimpanan yang lebih cepat dan efisien dibandingkan dengan Hard Disk Drive (HDD) tradisional. SSD menggunakan memori flash untuk menyimpan data, sehingga tidak memiliki bagian yang bergerak seperti HDD. Ini membuat SSD lebih cepat dalam mengakses data, yang berdampak positif pada kecepatan booting dan kinerja aplikasi.
Perbandingan SSD dan HDD
| Fitur | SSD | HDD |
|---|---|---|
| Kecepatan Baca/Tulis | Lebih cepat | Lebih lambat |
| Ketahanan | Lebih tahan lama | Lebih rentan terhadap kerusakan |
| Kebisingan | Lebih senyap | Lebih berisik |
| Konsumsi Daya | Lebih hemat energi | Lebih boros energi |
| Harga | Lebih mahal | Lebih murah |
Mengoptimalkan Pengaturan Disk
Windows memiliki beberapa pengaturan disk yang dapat dioptimalkan untuk meningkatkan kecepatan booting. Berikut beberapa pengaturan yang dapat Anda coba:
- Nonaktifkan Program Startup: Program yang berjalan saat startup dapat memperlambat proses booting. Anda dapat menonaktifkan program startup yang tidak diperlukan dengan membuka Task Manager (Ctrl+Shift+Esc) dan memilih tab “Startup”.
- Nonaktifkan Efek Visual: Efek visual seperti animasi dan transisi dapat memperlambat kinerja. Anda dapat menonaktifkan efek visual dengan membuka “System Properties” (klik kanan This PC > Properties) dan memilih tab “Advanced system settings”.
- Aktifkan Mode Performa Tinggi: Windows memiliki beberapa mode daya yang dapat memengaruhi kinerja. Anda dapat mengaktifkan mode performa tinggi dengan membuka “Power Options” (ketik “power options” di menu Start) dan memilih “High performance”.
Memperbaiki Masalah Perangkat Keras

Setelah memeriksa perangkat lunak, langkah selanjutnya adalah mengecek perangkat keras laptop kamu. Beberapa masalah perangkat keras dapat menyebabkan booting lambat, dan mengatasinya bisa menjadi solusi yang efektif.
Memeriksa Kesehatan Hard Drive
Hard drive merupakan komponen penting yang menyimpan sistem operasi dan data kamu. Jika hard drive mengalami masalah, seperti sektor rusak atau fragmentasi, booting laptop akan menjadi lambat. Untuk memeriksa kesehatan hard drive, kamu dapat menggunakan tools bawaan Windows atau software pihak ketiga.
- Tools bawaan Windows: Buka “Command Prompt” sebagai administrator dan ketik “chkdsk /f /r”. Perintah ini akan memeriksa dan memperbaiki kesalahan pada hard drive.
- Software pihak ketiga: Ada banyak software pihak ketiga yang dapat digunakan untuk memeriksa kesehatan hard drive, seperti CrystalDiskInfo atau HD Tune. Software ini dapat menampilkan informasi detail tentang hard drive, termasuk temperatur, jumlah sektor rusak, dan status kesehatan overall.
Komponen Perangkat Keras Lainnya
Selain hard drive, beberapa komponen perangkat keras lainnya juga dapat mempengaruhi kecepatan booting laptop. Berikut tabel yang berisi daftar komponen dan cara mengatasinya:
| Komponen | Masalah | Cara Mengatasi |
|---|---|---|
| RAM | RAM rusak atau jumlah RAM yang tidak mencukupi | Ganti RAM yang rusak atau tambahkan RAM baru |
| SSD/HDD | SSD/HDD yang terlalu penuh atau mengalami fragmentasi | Hapus file yang tidak diperlukan, defragmentasi hard drive, atau upgrade ke SSD yang lebih besar |
| CPU | CPU yang terlalu panas atau memiliki kinerja rendah | Pastikan laptop memiliki ventilasi yang baik, bersihkan debu, atau upgrade ke CPU yang lebih baru |
| Motherboard | Motherboard yang rusak atau mengalami masalah pada komponen tertentu | Hubungi teknisi untuk memeriksa dan memperbaiki motherboard |
Menguji RAM
Jika kamu mencurigai RAM sebagai penyebab booting lambat, kamu dapat mengujinya menggunakan tools bawaan Windows atau software pihak ketiga. Tools bawaan Windows bernama “Windows Memory Diagnostic” dapat diakses dengan menekan tombol “Windows + R”, lalu ketik “mdsched.exe” dan tekan Enter. Software pihak ketiga seperti Memtest86+ dapat dijalankan dari USB bootable.
Memperbaiki Masalah Overheating
Laptop yang overheating dapat menyebabkan berbagai masalah, termasuk booting lambat. Untuk memperbaiki masalah overheating, kamu dapat melakukan beberapa hal, seperti:
- Bersihkan debu: Debu yang menumpuk di dalam laptop dapat menghalangi aliran udara dan menyebabkan overheating. Bersihkan debu secara berkala dengan menggunakan udara terkompresi.
- Gunakan alas pendingin: Alas pendingin dapat membantu melepaskan panas dari laptop. Pilih alas pendingin yang memiliki kipas yang kuat dan dapat mendistribusikan panas secara merata.
- Kurangi penggunaan aplikasi berat: Aplikasi berat dapat membuat CPU bekerja lebih keras dan menghasilkan panas yang lebih tinggi. Hindari menjalankan terlalu banyak aplikasi berat secara bersamaan.
- Turunkan setting grafis: Setting grafis yang tinggi dapat membuat GPU bekerja lebih keras dan menghasilkan panas yang lebih tinggi. Turunkan setting grafis pada game atau aplikasi yang mendukungnya.
Mengoptimalkan Pengaturan Sistem

Selain melakukan defragmentasi hard drive dan membersihkan file sampah, mengoptimalkan pengaturan sistem Windows juga bisa membantu mempercepat proses booting laptop. Pengaturan sistem yang tepat dapat meminimalkan beban sistem saat startup, sehingga laptop bisa lebih cepat menyala. Berikut beberapa tips untuk mengoptimalkan pengaturan sistem Windows:
Menonaktifkan Efek Visual yang Tidak Perlu
Efek visual seperti animasi dan transisi memang membuat tampilan Windows lebih menarik, namun efek ini juga bisa memperlambat proses booting. Anda bisa menonaktifkan efek visual yang tidak perlu untuk meningkatkan kecepatan booting.
- Buka menu Start, ketik System, dan pilih System.
- Klik Advanced system settings di sisi kiri jendela.
- Pada tab Advanced, klik tombol Settings di bawah Performance.
- Pada tab Visual Effects, pilih Adjust for best performance.
- Klik Apply dan OK untuk menyimpan perubahan.
Mengoptimalkan Pengaturan Power Plan
Power plan mengatur cara Windows mengelola penggunaan daya. Anda bisa memilih power plan yang sesuai dengan kebutuhan untuk meningkatkan kecepatan booting.
- Buka menu Start, ketik Power Options, dan pilih Power Options.
- Pilih High performance jika Anda ingin laptop Anda selalu bekerja dengan performa maksimal.
- Jika Anda menginginkan keseimbangan antara performa dan hemat daya, pilih Balanced.
- Jika Anda ingin menghemat daya, pilih Power saver.
Pengaruh Pengaturan Paging File
Paging file adalah area pada hard drive yang digunakan Windows untuk menyimpan data yang tidak muat di RAM. Ukuran paging file dapat memengaruhi kecepatan booting. Jika paging file terlalu besar, Windows perlu membaca dan menulis lebih banyak data ke hard drive saat startup, yang dapat memperlambat proses booting.
- Buka menu Start, ketik System, dan pilih System.
- Klik Advanced system settings di sisi kiri jendela.
- Pada tab Advanced, klik tombol Settings di bawah Performance.
- Pada tab Advanced, klik tombol Change di bawah Virtual memory.
- Pilih Custom size dan atur ukuran paging file sesuai kebutuhan.
- Klik Set dan OK untuk menyimpan perubahan.
Mengoptimalkan Pengaturan Sistem
Beberapa pengaturan sistem lainnya juga dapat memengaruhi kecepatan booting. Berikut tabel yang berisi daftar pengaturan sistem yang dapat memengaruhi kecepatan booting dan cara mengoptimalkannya:
| Pengaturan | Cara Mengoptimalkan |
|---|---|
| Startup Programs | Nonaktifkan program yang tidak perlu dijalankan saat startup. |
| Background Services | Nonaktifkan layanan yang tidak perlu dijalankan di latar belakang. |
| Disk Cleanup | Bersihkan file sampah dan program yang tidak digunakan. |
| Registry Cleanup | Bersihkan registry dari entri yang tidak valid. |
Mengoptimalkan Pengaturan Windows Update
Windows Update secara otomatis mengunduh dan menginstal pembaruan, yang dapat memperlambat proses booting. Anda bisa mengoptimalkan pengaturan Windows Update untuk mengurangi dampaknya terhadap kecepatan booting.
- Buka menu Start, ketik Windows Update, dan pilih Windows Update.
- Klik Advanced options.
- Atur jadwal pembaruan agar tidak terjadi saat Anda menggunakan laptop.
- Anda juga bisa memilih untuk mengunduh pembaruan secara manual.
Memperbaiki Masalah Software
Selain faktor hardware, software juga dapat menjadi biang keladi booting laptop yang lambat. Program yang berjalan di latar belakang, aplikasi yang tidak perlu, virus, atau malware bisa menguras sumber daya sistem dan memperlambat proses booting. Oleh karena itu, mengidentifikasi dan memperbaiki masalah software sangat penting untuk meningkatkan kecepatan booting laptop.
Menonaktifkan Program yang Berjalan di Latar Belakang
Program yang berjalan di latar belakang, meskipun tidak terlihat, dapat menghabiskan sumber daya sistem dan memperlambat proses booting. Banyak aplikasi, seperti antivirus, update software, atau aplikasi streaming, dirancang untuk berjalan di latar belakang. Untuk mengatasi hal ini, kamu dapat menonaktifkan program yang tidak diperlukan atau membatasi sumber daya yang digunakannya.
Untuk pemaparan dalam tema berbeda seperti Perbedaan antara prosesor Intel dan AMD, silakan mengakses Perbedaan antara prosesor Intel dan AMD yang tersedia.
- Buka Task Manager dengan menekan tombol Ctrl+Shift+Esc.
- Pilih tab Startup.
- Cari program yang tidak perlu berjalan di latar belakang dan klik kanan untuk menonaktifkan.
Software yang Sering Menyebabkan Masalah Booting
Beberapa software diketahui sering menyebabkan masalah booting yang lambat. Berikut adalah beberapa contohnya:
| Software | Masalah | Solusi |
|---|---|---|
| Antivirus | Pemindaian yang berlebihan dan memakan waktu | Atur jadwal pemindaian antivirus atau nonaktifkan sementara saat booting |
| Aplikasi Streaming | Mengunduh data di latar belakang | Nonaktifkan pembaruan otomatis atau batasi bandwidth yang digunakan |
| Program Update Software | Mencari update di latar belakang | Atur jadwal update atau nonaktifkan sementara saat booting |
Memperbaiki Masalah Virus dan Malware
Virus dan malware dapat menginfeksi sistem dan memperlambat proses booting. Jika kamu mencurigai laptopmu terinfeksi, segera lakukan langkah-langkah berikut:
- Jalankan pemindaian antivirus lengkap.
- Hapus program atau file yang mencurigakan.
- Perbarui antivirus dan sistem operasi secara berkala.
Memperbarui Driver Perangkat Keras, Tips mempercepat booting Windows di laptop
Driver perangkat keras yang usang atau tidak kompatibel dapat menyebabkan konflik dan memperlambat proses booting. Pastikan driver perangkat keras kamu selalu diperbarui. Untuk memperbarui driver, kamu dapat:
- Mengunduh driver terbaru dari situs web produsen perangkat keras.
- Menggunakan fitur Update Driver di Windows.
Simpulan Akhir
Mempercepat booting Windows di laptop tidak hanya tentang meningkatkan pengalaman pengguna, tetapi juga dapat memperpanjang umur perangkat Anda. Dengan mengurangi beban kerja saat startup, Anda dapat mengurangi keausan pada komponen hardware, terutama hard drive. Ingat, optimasi adalah proses berkelanjutan. Teruslah pantau kinerja laptop Anda dan sesuaikan pengaturan sesuai kebutuhan. Selamat mencoba!
Kumpulan FAQ
Apakah SSD benar-benar membuat booting lebih cepat?
Ya, SSD (Solid State Drive) jauh lebih cepat daripada HDD (Hard Disk Drive) dalam mengakses data. Ini karena SSD menggunakan memori flash, yang lebih cepat dan lebih efisien daripada piringan magnetik yang digunakan HDD.
Apakah saya harus menghapus semua program yang berjalan saat startup?
Tidak semua program yang berjalan saat startup perlu dihapus. Beberapa program mungkin diperlukan untuk fungsi tertentu, seperti antivirus atau program pembaruan. Anda dapat memilih untuk menonaktifkan program yang tidak diperlukan dan hanya menjalankan program yang memang dibutuhkan.
Bagaimana cara mengetahui apakah hard drive saya mengalami masalah?
Anda dapat menggunakan tools bawaan Windows seperti “Check Disk” untuk memeriksa kesehatan hard drive. Selain itu, ada beberapa program pihak ketiga yang dapat membantu mendiagnosis masalah hard drive.